
ブログへのSNS集客を狙って、新たにInstagramとFacebookページを始めました。
できるだけ人目を惹く画像を投稿したいけど、グラフィックデザインのプロじゃないし、PhotoshopやIllustratorは料金も敷居も高くて…。
そんな時、以前プレゼン用のスライドを作るのに使ったCanvaのことを思い出しました。
オリジナルの画像が簡単に作れる上に、SNSへの投稿もあっという間、しかも無料のプランまであるというブログ初心者には万能のデザインツールです。
今回の記事では、Canva(キャンバ)の①魅力、②登録方法とCanva Pro30日間無料トライアルの始め方、③使い方(PCアプリ使用)、④保存やダウンロード、SNSへのアップロードの仕方について、画像付きで説明します。
Canvaはこんな人におすすめ!
- ブログに入れるアイキャッチ画像を作りたい
- 趣味や遊びでグラフィックデザインを作って、SNSに投稿・掲載したい
- イベント用にオリジナルのロゴやポスターを作りたい
- 見栄えのいいプレゼンスライドを作りたい
ちなみにこの記事のアイキャッチもCanvaのテンプレートや素材を使って作成・編集しました。
Canvaの魅力
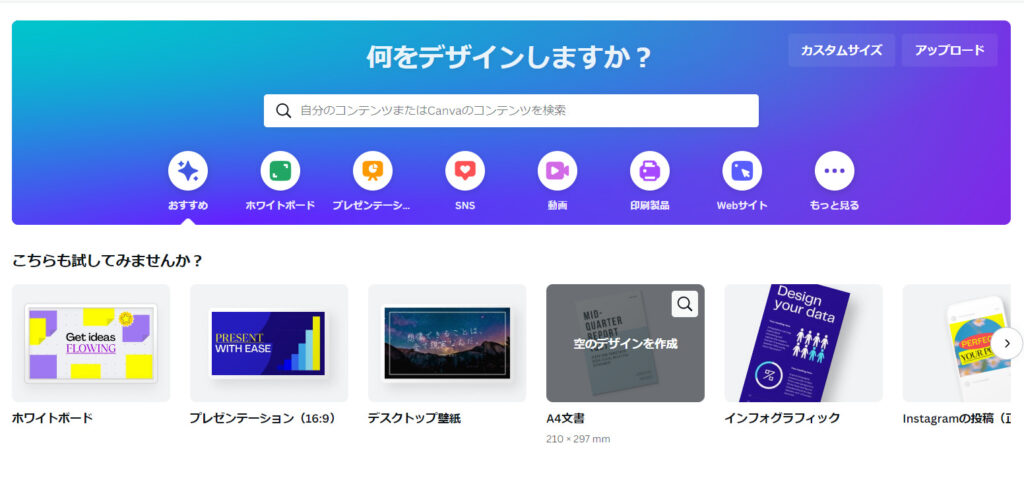
Canvaはオーストラリア発の画像作成・編集ツールです。グラフィックデザインの知識がない初心者でも、センスに自信がない人でも、簡単におしゃれでスタイリッシュな画像が作れます。2022年5月の時点では、世界中で月間8500万人もの人がCanvaを愛用しています。
素材やテンプレートが豊富
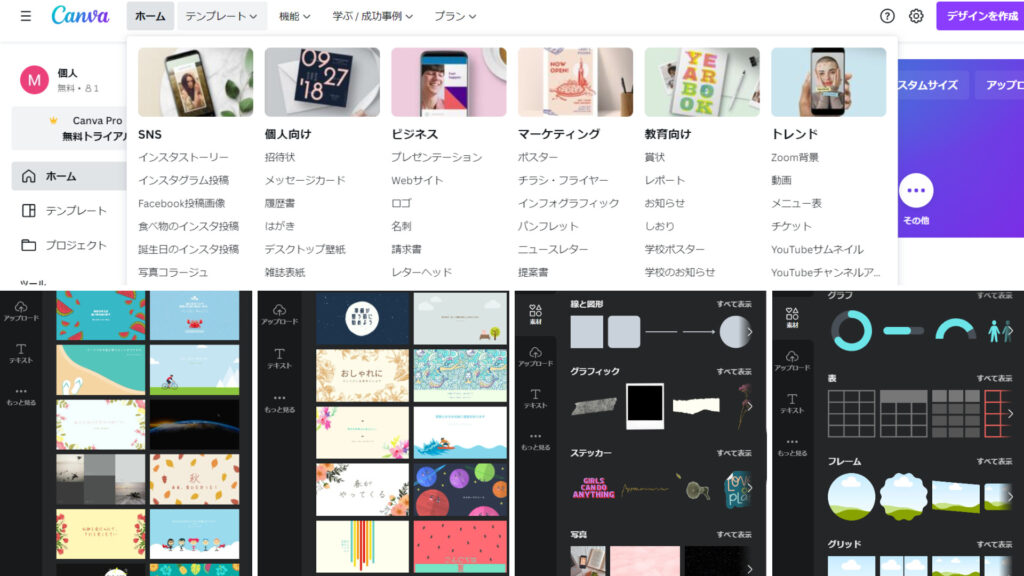
Canvaの最大の特徴は、SNS・個人向け・ビジネス・マーケティング・教育向け・トレンドといったカテゴリー別のテンプレートや素材の豊富さにあります。無料プランでもテンプレートなら25万点、素材だと7,500万点以上が利用可能です。
このテンプレートを使えば、デザインに自信がない人やスキルが足りない人でも素材やテキスト(文字)を入れ替えるだけで、プロ並みの画像を作成できます。
動作環境
PCでの作業にはオンライン(Chrome・Safariなど)またはデスクトップアプリが利用できます。デスクトップアプリにはWindows用とMac用、スマホには「App Store」からiOS版が、「Google Play」からAndroid版が あり、いずれも無料でダウンロードできます。
なお、Canvaは同じアカウントでログインすればPCとスマホ・タブレット間で連携・同期ができます。
作成・編集後(保存・ダウンロード・共有・印刷)
作成・編集した画像はCanva内に自動で保存されます。
デスクトップ・Google Drive・SNSなどそれ以外の場所へのダウンロードや共有は数ステップで完了します。詳しくは下の「使い方」の項で説明します。
またCanvaには「Canvaプリント」というサービスがあり、作成したデザインを編集画面からそのまま印刷発注することが可能で、完成した製品は無料で自宅に配達してもらえます。(注:スクリーン上に印刷ボタンがない画像は印刷できません。)
プラン
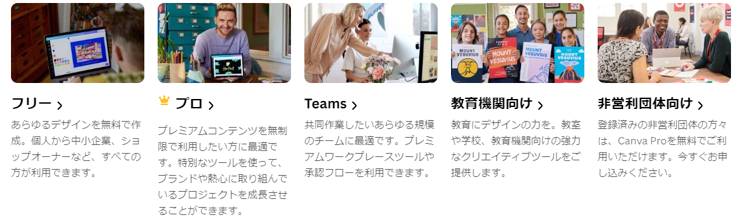
Canvaには現在、フリー・プロ・Teams・教育機関向け・NPO向けの5つのプランがあります。
| プラン | フリー | プロ | Teams | 教育機関向け | NPO向け |
| 料金/年間 | 0円 | 12,000円 | 18,000円 | 0円 | 0円 |
| 使用者数 | 1名または複数 | 1名 | 2名以上 (最初は5名) | 複数 (幼小中高) | 複数 |
| 使用可能機能・コンテンツ | 無料版のみ | プレミアム版 +無料版 | プレミアム版 +無料版 | プレミアム版 +無料版 | プレミアム版 +無料版 |
上表のとおり、プロとTeamsは有料、それ以外のプランは無料ですが、フリープランだけが他のプランよりも、
- 使用可能なコンテンツが少ない
- 背景リムーバーやマジックリサイズ機能が使えない
- ブランドキット・ブランドテンプレートが使えない
- クラウドストレージ容量が小さい
となっています。
Canvaの始め方
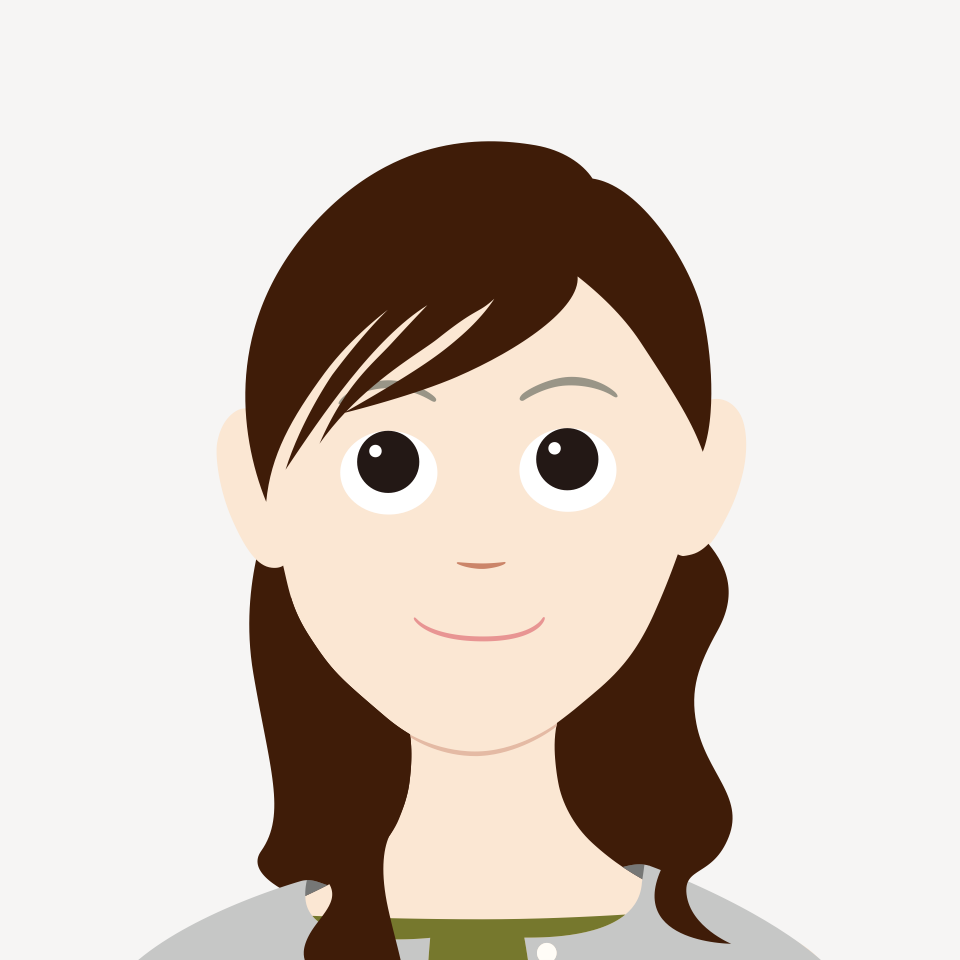
プレミアムコンテンツや便利な機能が使えないのは残念だけど、プロじゃない私にはフリープランで十分!

ちょっと待って!
実はCanvaプロには30日間の無料トライアルがあるんです。
なのでCanvaに登録するなら、まずは有料であるCanva Proの30日間無料トライアルを試してみては?期限が来る前にCanva Proを解約してフリープランへ切り替えるのも簡単ですよ。
せっかくなので、フリープランでは使えない便利な機能や素材・テンプレートを30日間使い倒すのがお勧めです!
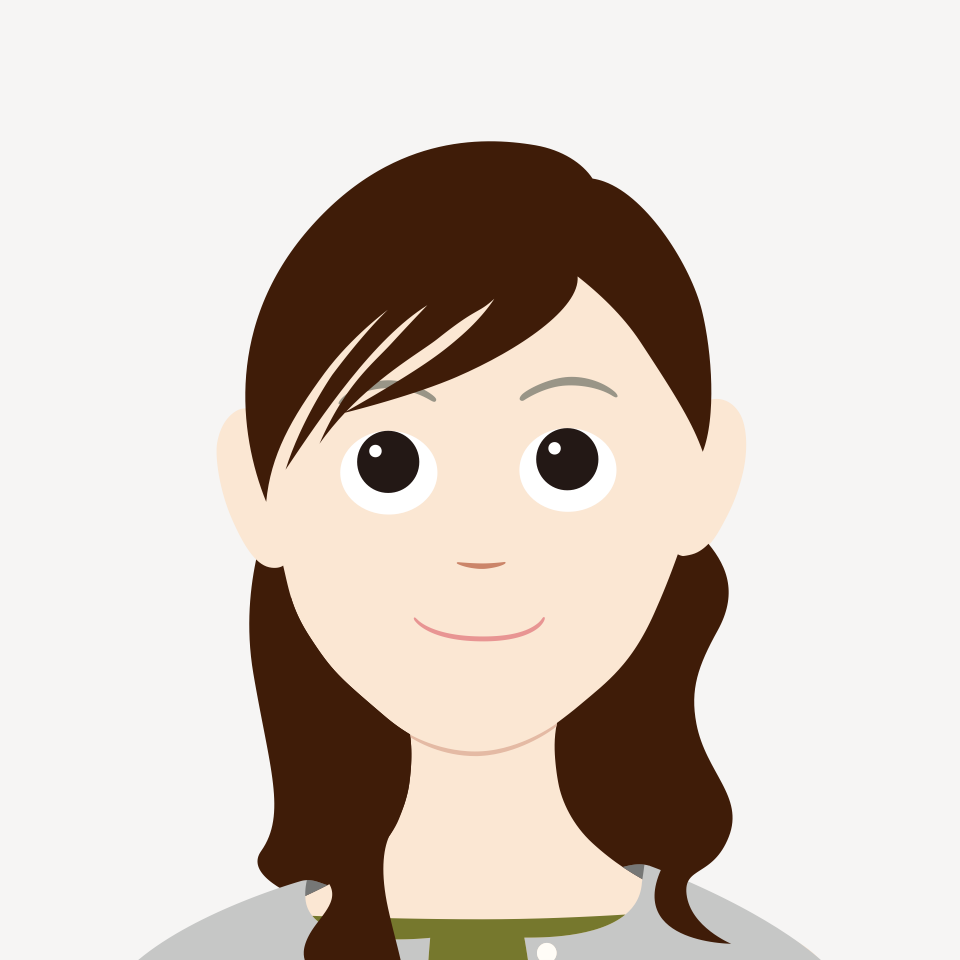
無料トライアルと言ってもクレジットカード情報とか入力しなきゃいけないんでしょ?
解約するのを忘れちゃうと課金されちゃいそうで…。

Canvaはトライアルの期限が切れる3日くらい前にお知らせメールを送ってくれるので、「うっかりしてた」なんて心配は無用。
というより、期限ぎりぎりまで待たなくても解約の手続きはいつでもできます。もちろん期限前に解約しても30日間はプレミアム機能やコンテンツが無料のまま使い放題です。
登録方法とCanva Pro30日間無料トライアルの始め方
すでにフリープランで登録済みの人もこちらからプラン変更が可能です。
Step 1:「Canva」のHPで「Canva Pro」ボタンをクリック!
Step 2:「Proの無料トライアルを開始」をクリック。
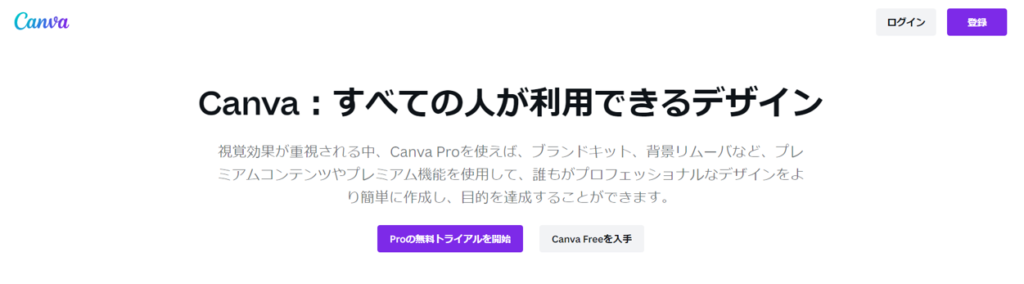
Step 3:ログイン方法を選択。(お勧めは「Googleで続行」)
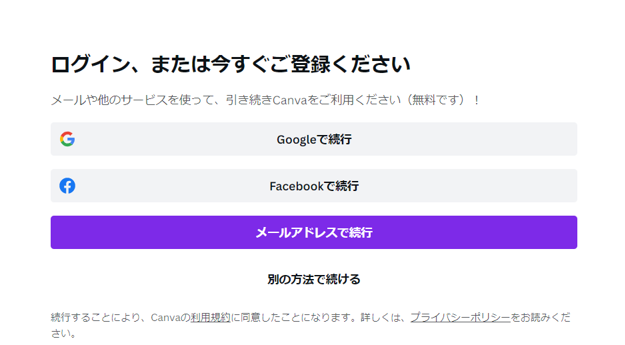
Step 4:利用目的を選択。
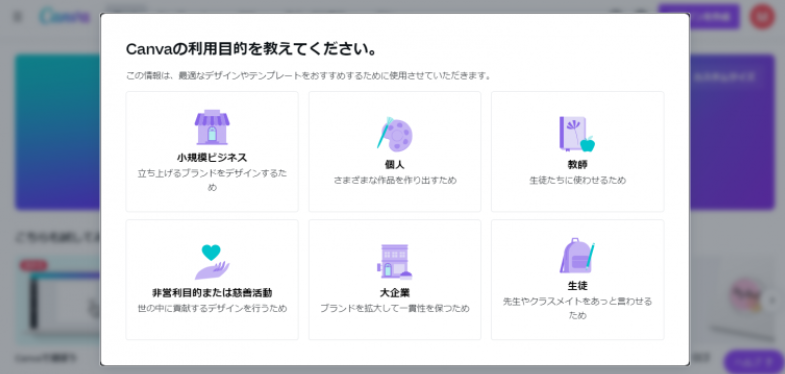
Step 5:チーム(共同作業)への招待があればスキップでOK。
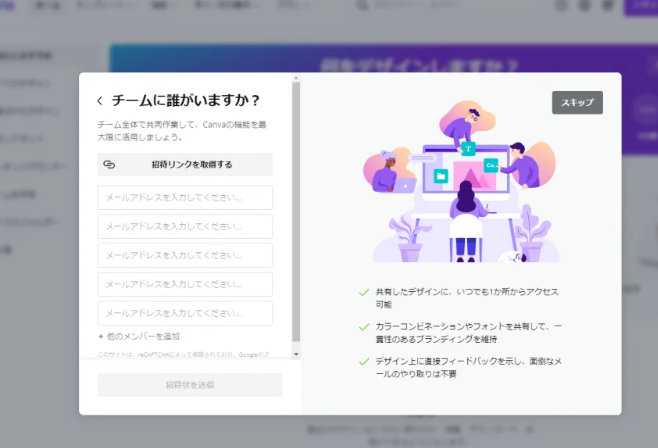
Step 6:支払い方法等を選択。
Canva Proを継続する可能性がない人は月単位の選択がお勧め。
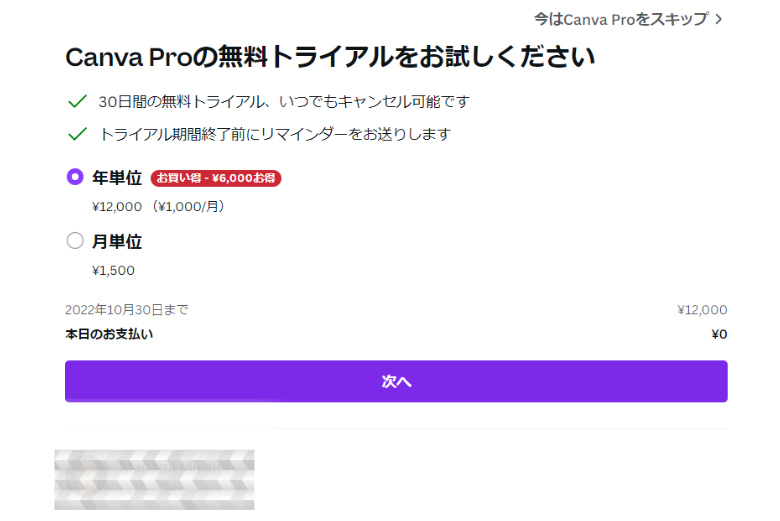
「クレジットカードまたはデビッドカード」を選択すると詳細情報の入力画面になりますが「PayPal」を利用している人は入力が不要なので、そちらをお勧めします。
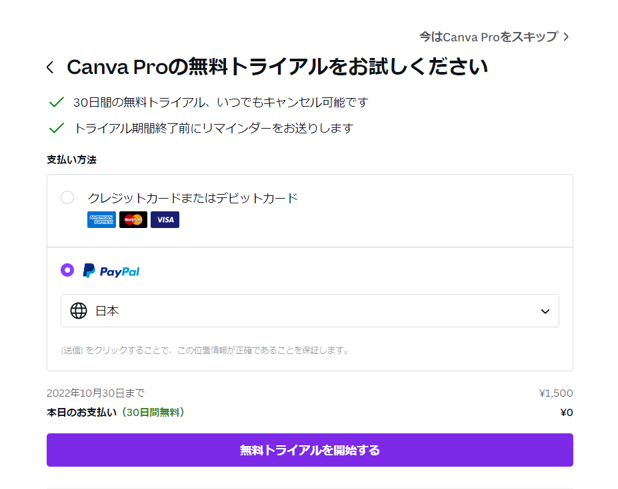
Step 5:「無料トライアルを開始する」をクリックで完了。
Canva Pro30日間無料トライアルのキャンセルの仕方

実はCanva Proのプランなら、自分のデザインしたテンプレートをCanva内で売ったり、Canvaのアフィリエイトプログラムに参加することができます。
下の手順に従ってCanva Proをキャンセルしてしまう前に、トライアル期間中に作ったデザインが「意外と高評価だった」という人は「Canvaで稼ぐ副業アイディア:Canvaのテンプレートを販売する方法と押さえておきたいポイント」をチェックしてみてください。
- (ホーム画面右上の)ユーザーアイコンをクリック。
- アカウント設定をクリック。
- 支払いとチームをクリック。
- プランを変更の横にある「…」をクリック。
- トライアルのキャンセルをクリック。
- キャンセルの続行をクリック。
- 退会の理由を選択してクリック。(その他でOK。)
- 続行をクリック。
- キャンセルの理由(何も書かなくてもOK)の下の契約をキャンセルをクリック。
- ステータスがキャンセル済みになっていることを確認。
- お支払いオプション(クレジットカード・PayPal情報)を削除。
Canvaの使い方(PCアプリを使用)
登録が完了したら、早速画像を作成してみましょう。
ここでは敢えてフリープランの使い方を説明します。理由は以下の通りです。
- 使える機能やコンテンツが少ないだけで、どこに何があり、それらをどう使うかはどのプランでも同じ:使い方を理解するにはどこに何があり、どう操作するかがわかればよい
- 無料トライアルの期限後、Canva Proからフリープランに変える人が多い
- フリープランのもどかしさ(いいなと思うテンプレートや素材が使えない)が垣間見える
ホーム画面
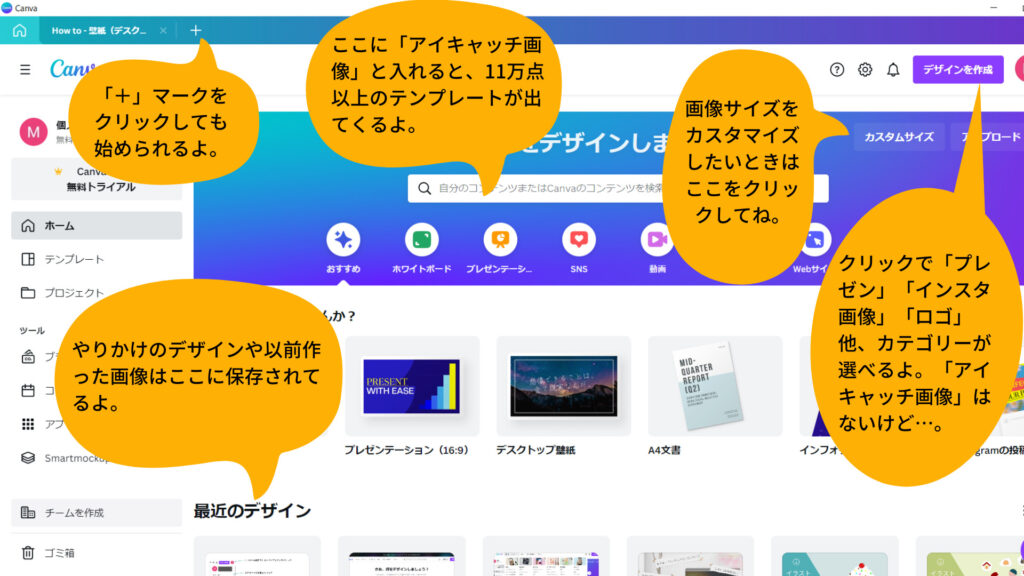
*オンラインのホーム画面にはメニューバーの「学ぶ/成功事例」の中にいろいろな「How to」もあります。
アイキャッチ画像の作り方
ここではテンプレートを利用した方法を説明しますが、テンプレートを使いたくない人は途中テンプレートを削除して白紙の状態からスタートすることもできます。
Step 1:検索バーに「アイキャッチ画像」と入れて気に入ったテンプレートをクリック。
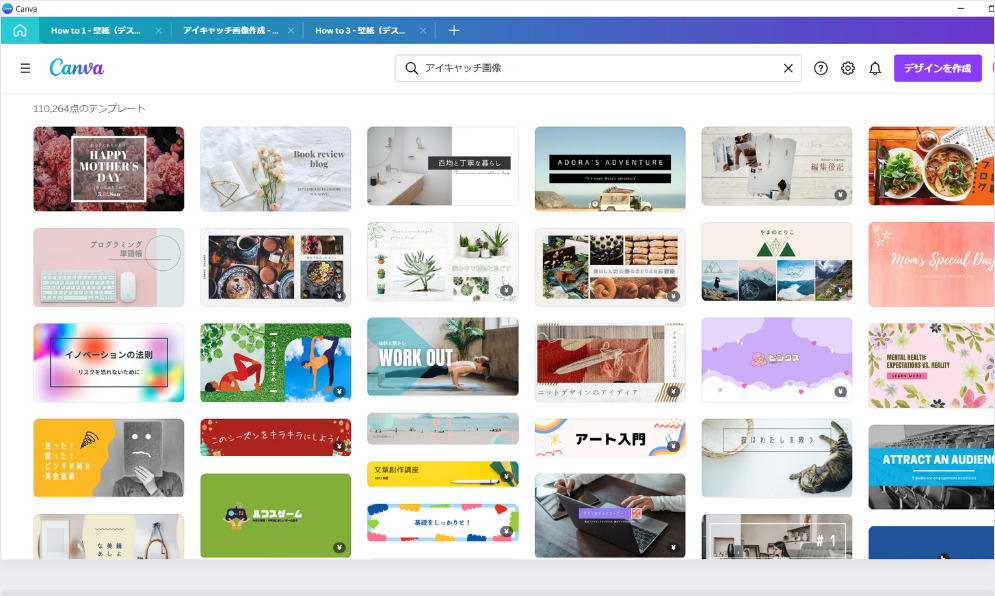
Step 2:タイトルを入れ、テンプレートや素材、テキストを編集・削除・追加する。
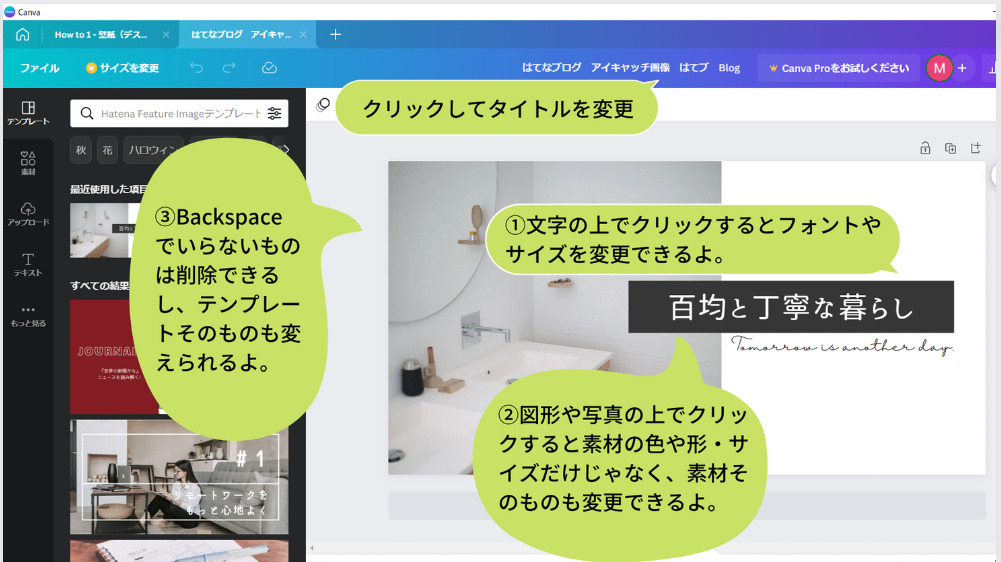
テキスト(文字・文章)ボックスの編集・挿入・削除
新たにテキストボックスを追加挿入したいときは、左の「T(テキスト)」マークをクリックして、「見出し」「小見出し」「本文」の中から好きなサイズを選びます。
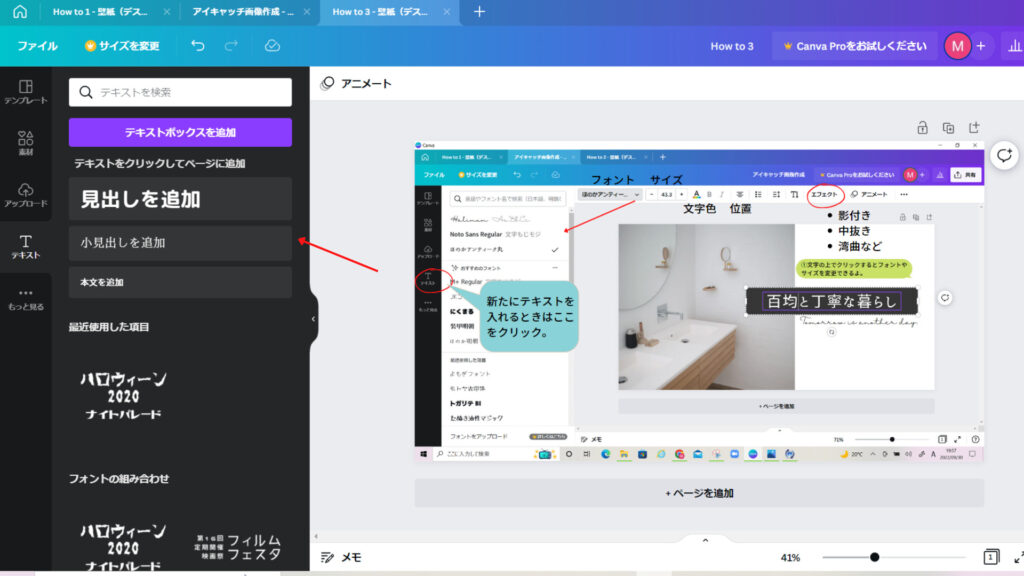
素材の種類と挿入の仕方
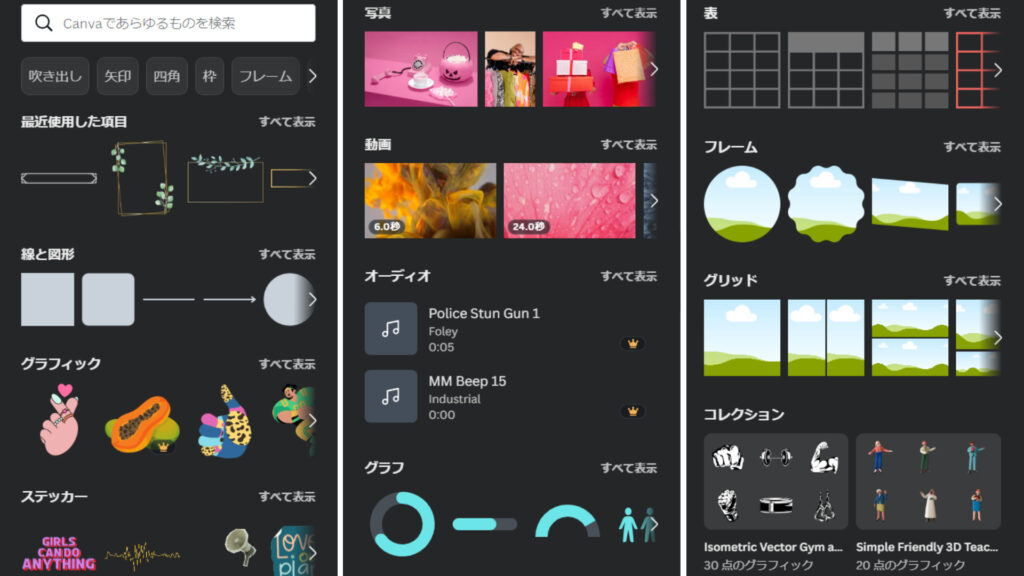
- 使いたい素材が様々なキーワードで検索できます。
- 「フレーム」は写真用です。
- 「グリッド」は画像全体のレイアウトのことです。テンプレートを使用する代わりにここから好きなレイアウトを選ぶことができます。
- テンプレートもグリッドも使わず、白紙の上に様々な素材を組み合わせてオリジナルのレイアウトを作成することができます。
- 選んだ素材は、その上でクリックするか、ドラッグ&ドロップでテンプレートに挿入できます。
素材の編集(形・配置等)
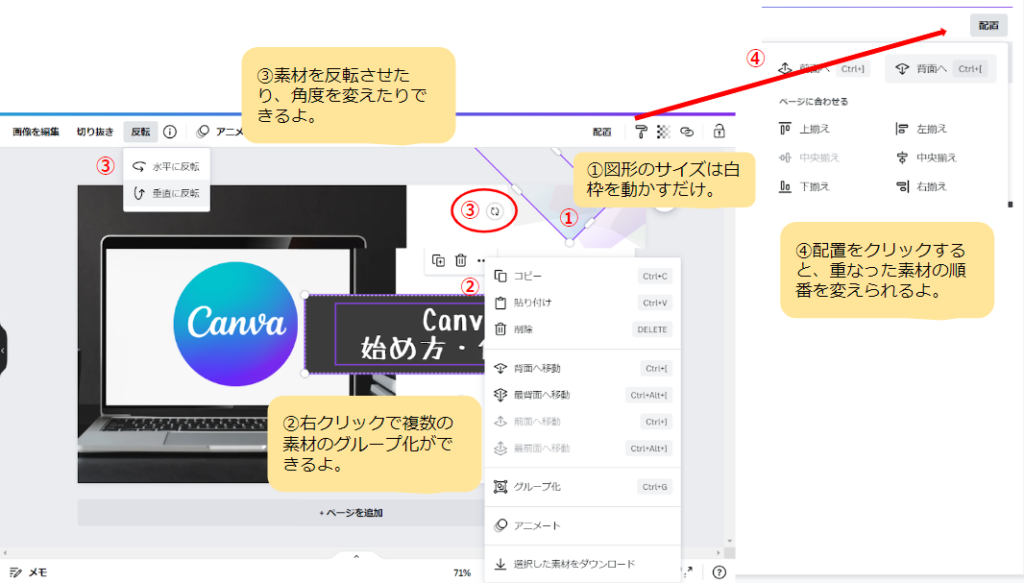
図形の編集(色)
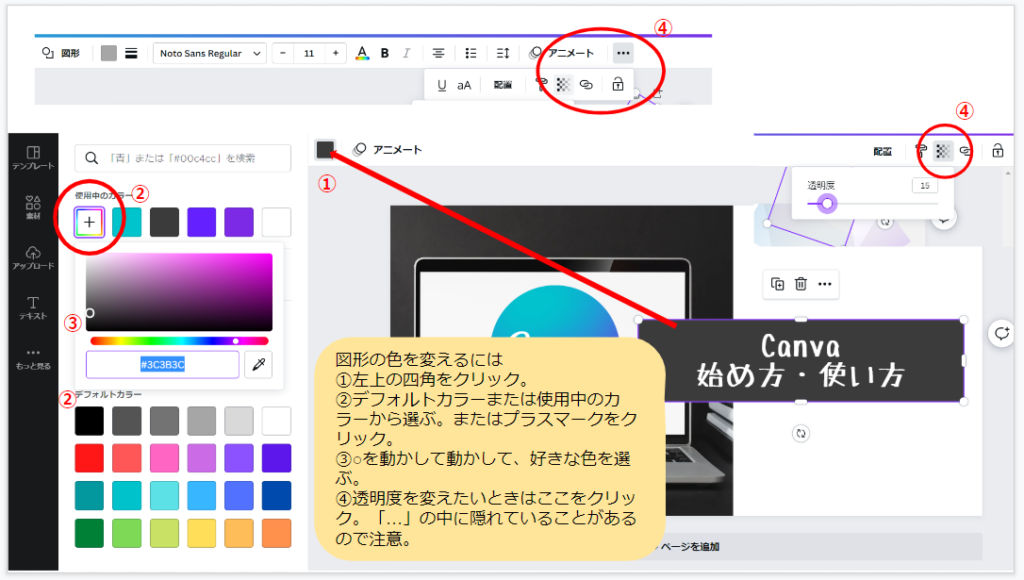
写真の編集・アップロード
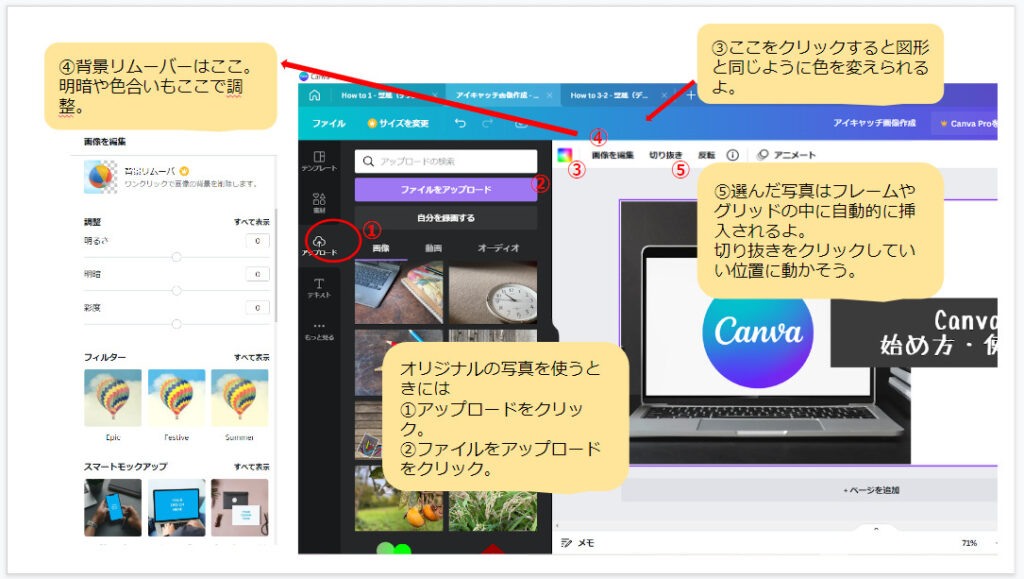
当サイトにもまだ数は少ないですが、無料でダウンロードできる写真やイラストを用意しています。(見えにくいかもしれませんが、上の画像の中にあるアップロードした素材は当サイトのオリジナルです。)「できるだけほかの人とかぶらない素材が欲しい」という人は「Gallery(Download)」をチェック!
画像の保存・ダウンロード・SNSへのアップロード
「ホーム画面」の項で書いたように、Canvaではすべての画像が「最近のデザイン」に自動的に保存されます。
画像のダウンロード
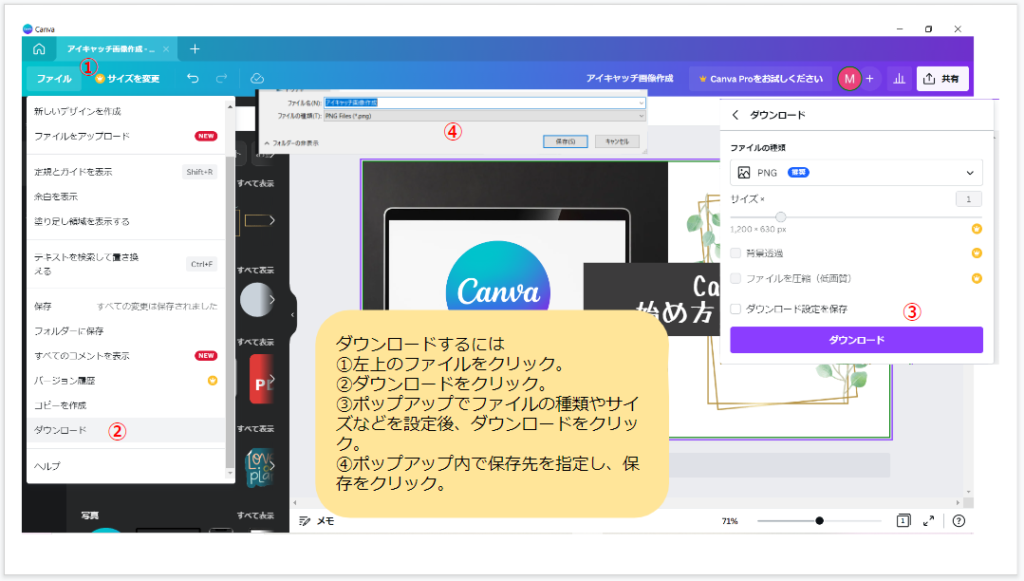
SNSへのアップロード
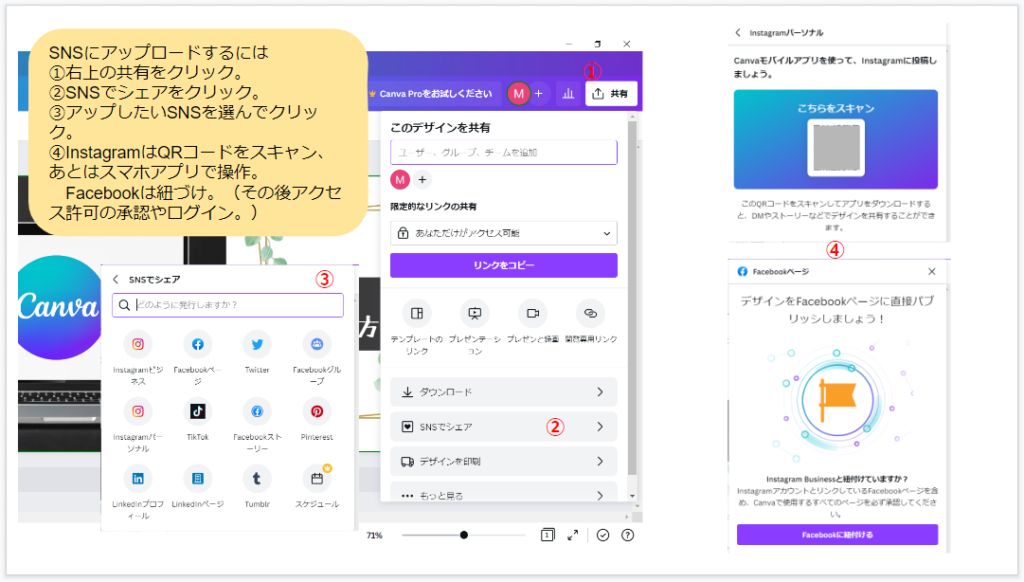
- 「共有」のポップアップの中にもダウンロードがあります。
- 「…もっと見る」をクリックすると、Google DriveやMicrosoft One DriveといったPCのフォルダー以外の保存先が選べます。またメールやIMで送ることも可能です。
まとめ
今回は「Canva(キャンバ)」について、主に画像作成・編集をしたい人向けに、①魅力、②登録とCanva Pro30日間無料トライアルの始め方、③使い方、④保存やダウンロード、SNSへのアップロードの仕方について説明しました。
Canvaではほかにも動画編集やYouTube動画編集が無料で簡単にできます。またこの秋には「Canva Docs」「Canva Webサイト」「ホワイトボード」といった新機能も加わり、ビジネスや教育機関、NPOをはじめとするチーム向けのビジュアルコミュニケーションプラットフォーム「Canva Visual Worksuite」の提供も開始します。
「あらゆる人がデザインで輝ける社会をめざす」をミッションにした万能グラフィックデザインツールCanvaをぜひ1度お試しください。登録がまだの人にもフリープランで登録している人にも、今一番のおすすめはCanva Pro30日間無料トライアルです。この機会に1億点以上の素材・50万点以上のテンプレートを使い倒しましょう。









