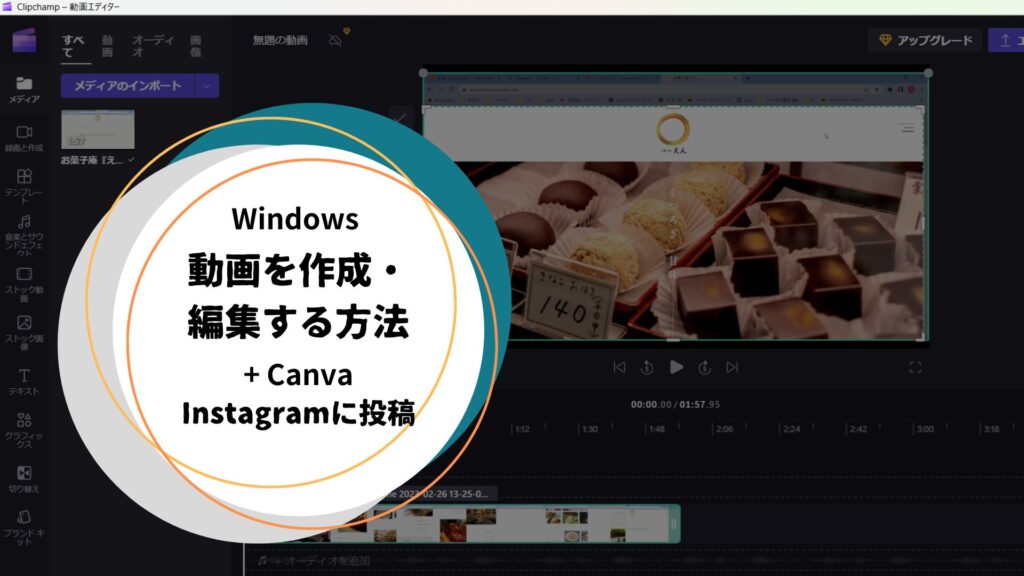1か月前まで、同じオンラインのWebデザイン講座で勉強していたFlora Cruiseさんが、Instagramに動画と画像を組み合わせた投稿をしたのを見て、私もチャレンジしてみました。
今回は、Windows11に標準搭載されている、
- Xbox Game Bar
- Clipchamp
を使った画面録画・編集の基本を紹介します。(アプリやソフトに弱い超初心者向けです。)
合わせて、その動画とほかの画像をCanvaで編集した後、どうやって一緒にInstagramに投稿したのかも説明します。
*Windows 10をご使用の方へ
Xbox Game BarはWindows 10にも搭載されています。また、ClipchampはMicrosoft Storeから無料でダウロードできます。
Instagramへの実際の投稿(@manamahna2022)
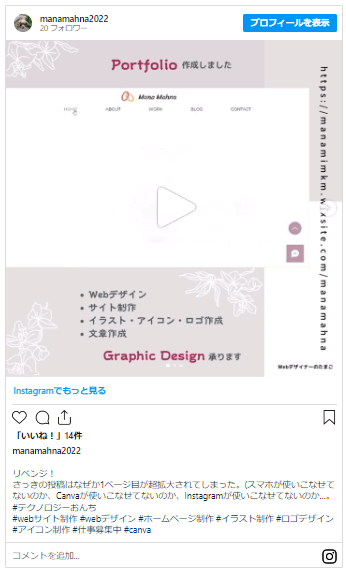
1ページ目が動画、2・3ページ目が画像になります。わかりにくいですが、画面の端に、前後のページに移動する矢印ボタンがあります。
Xbox Game Barでの画面録画
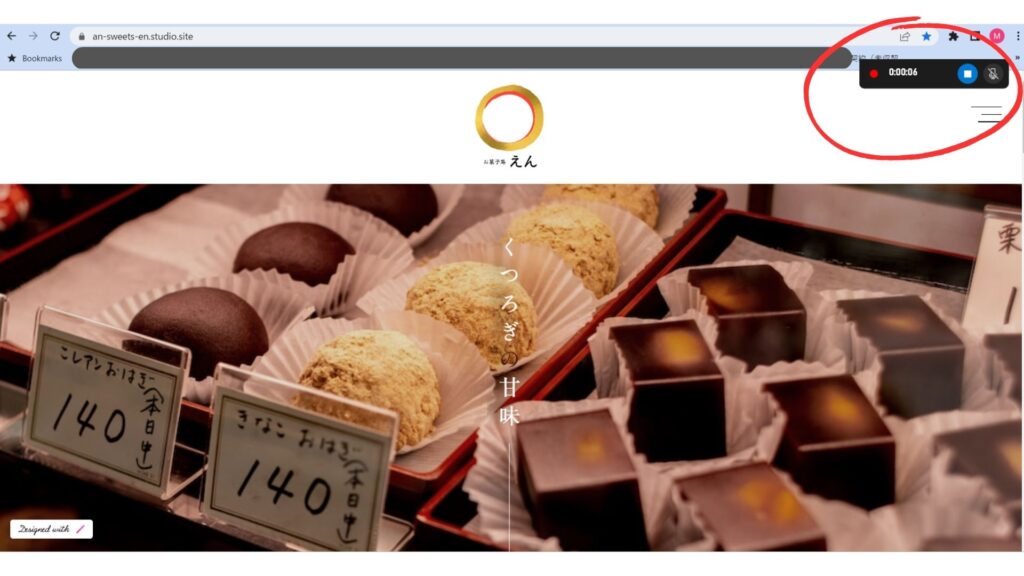
Xbox Game Barは
「Windowsマーク」+「G」で立ち上げる
または
「Windowsマーク」+「Alt」+「R」
なら、すぐに録画を開始できます。
録画を止めるには青マークをクリック。
Windows 11の場合、録画されたものは、PCの
「Windows(C:)」→「ユーザー」→「(ユーザー名)」→「ビデオ」→「キャプチャ」内に保存されます。
*Cドライブ内に録画されたものが見つからない場合は、PCの検索でXbox Game Barを開き、コントロールバーの中の「キャプチャ」のアイコンをクリック、「キャプチャを表示」をクリック、「ファイルの場所を開く」をクリックすると、どこに保存されているかわかります。
Clipchampでの動画編集
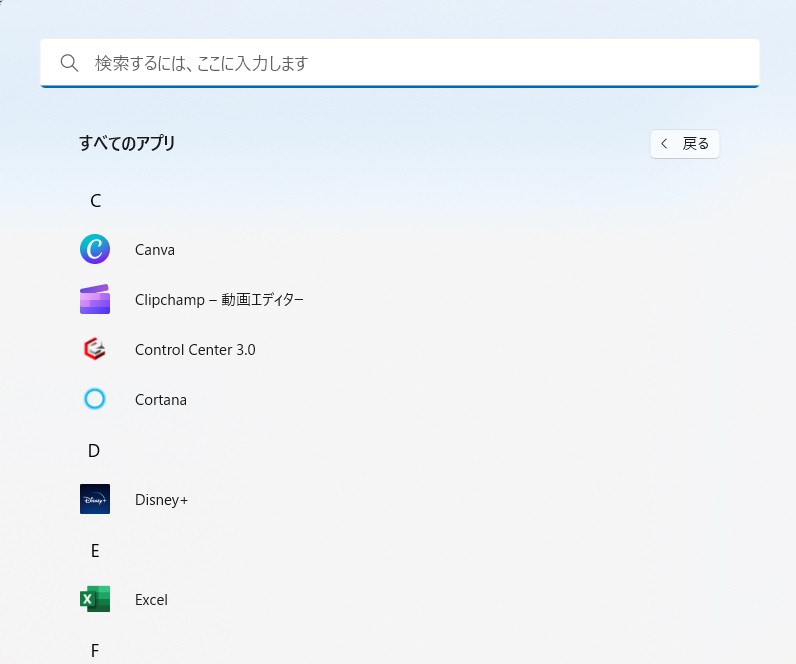
Clipchampは「Windowsマーク」→「すべてのアプリ」の中のCのリストの中にあります。
初めて使用する際には、Microsoftアカウントでログインし、「Clipchampを使ってどのような動画を作成したいか」きかれます。(スキップもできるようですが、私は「個人用」を選択。)
これでClipchampが起動します。
動画の準備・セッティング
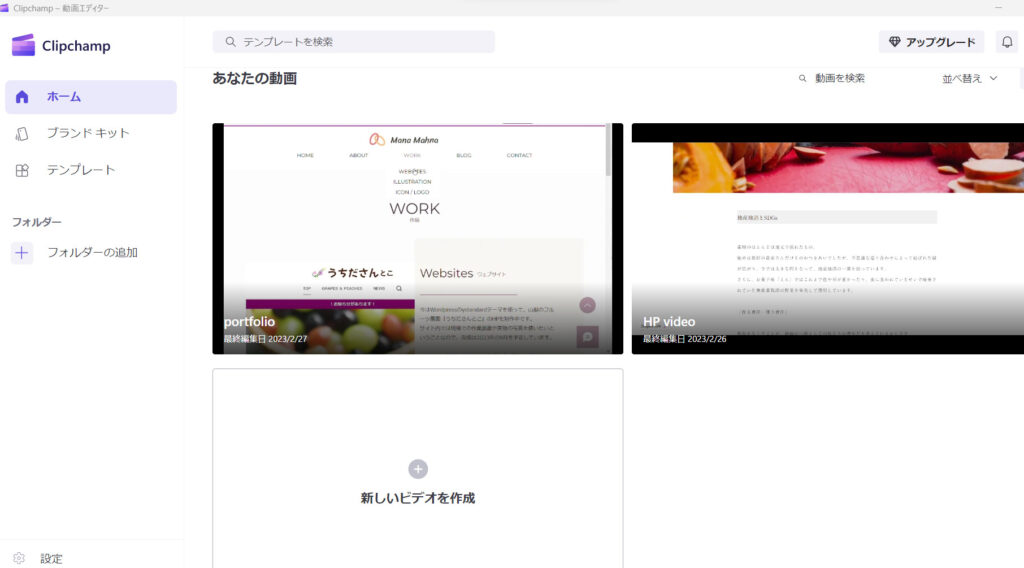
動画を始めから録画することも可能ですが、今回はすでに録画したものがあるので、「新しいビデオを作成」をクリックします。
初めての時は「最初の動画を作成」を選びます。
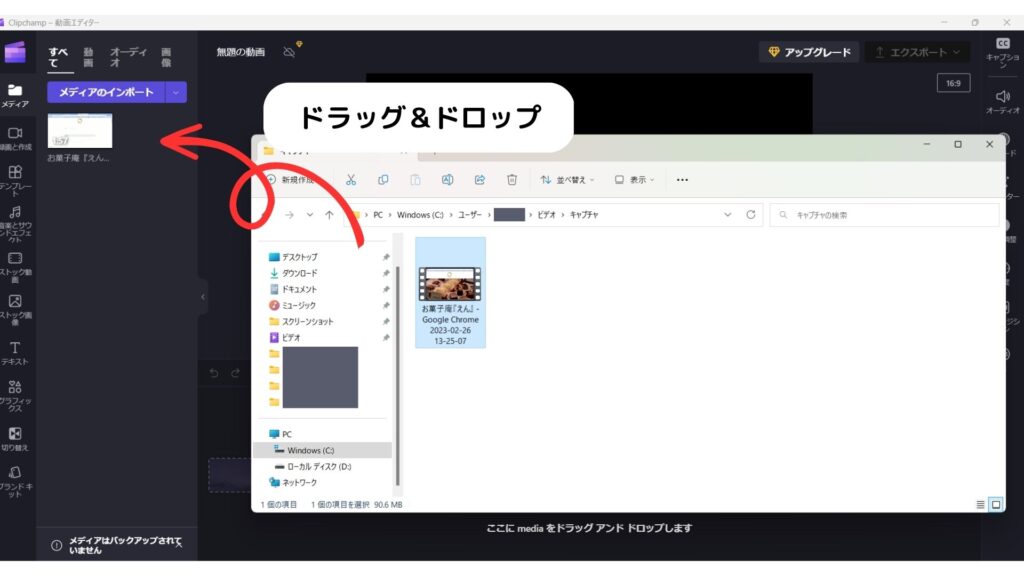
保存してある画面録画をドラッグ&ドロップして左の枠内に挿入します。
複数の録画を挿入することも可能です。
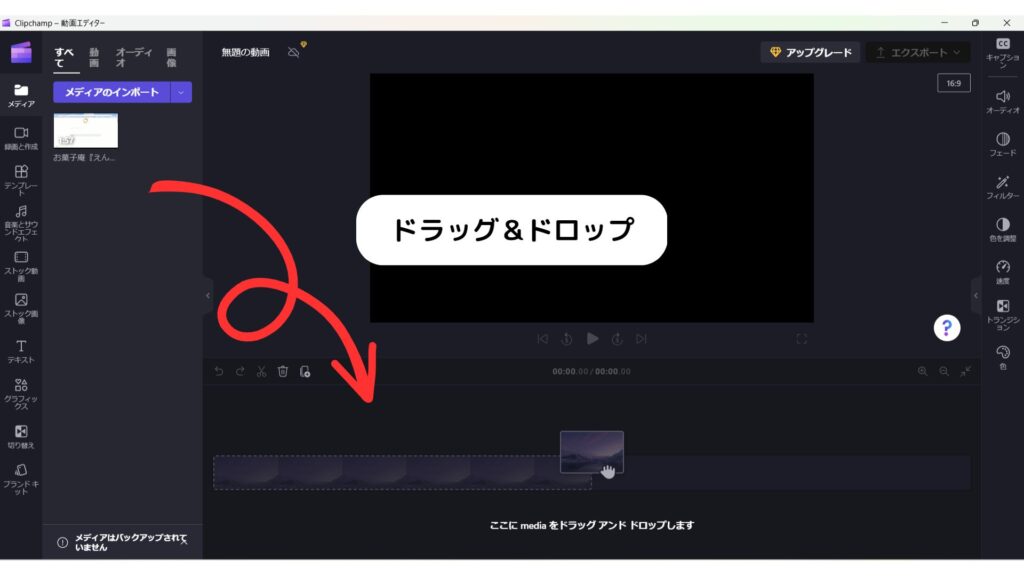
挿入した録画をドラッグ&ドロップでタイムラインに追加します。
ここからが編集です。
スクリーンのサイズ・比率変更
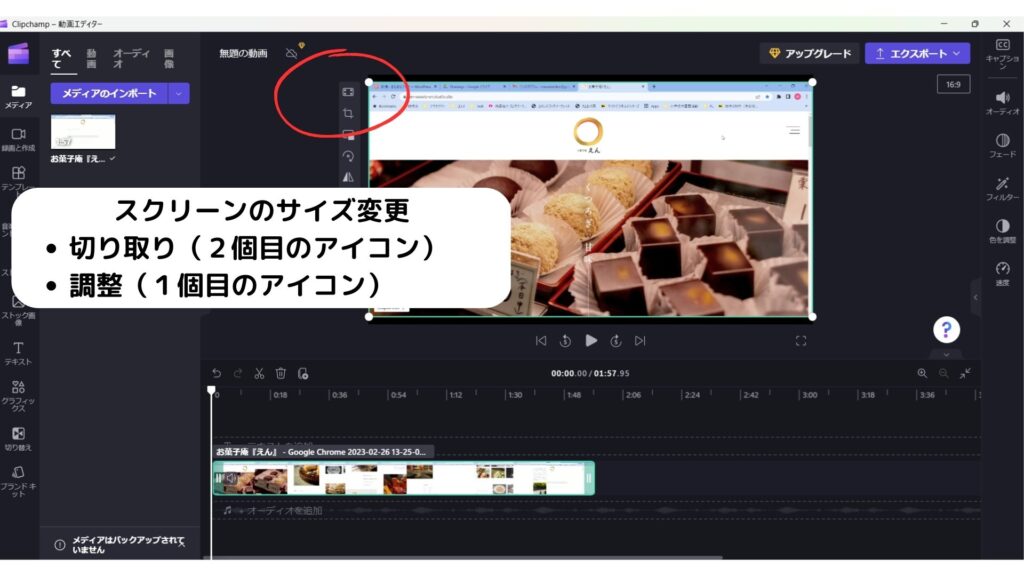
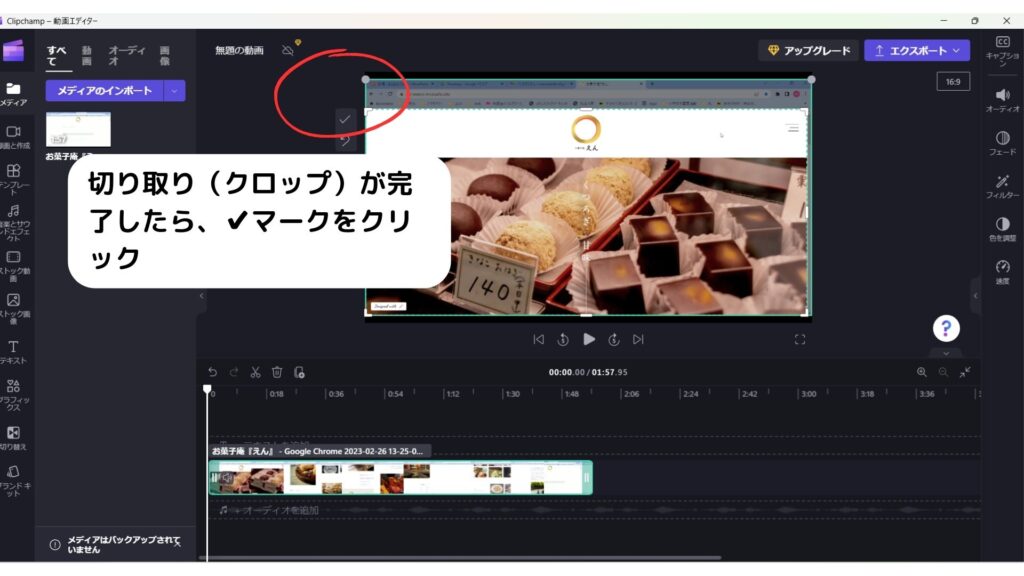
スクリーンのサイズ変更(いらない部分の切り取り)は、プレビュー画面右上のクロップ(切り取り)で行えます。
その後スクリーンに合わせて位置を調整するには、1つ目のアイコンをクリックします。
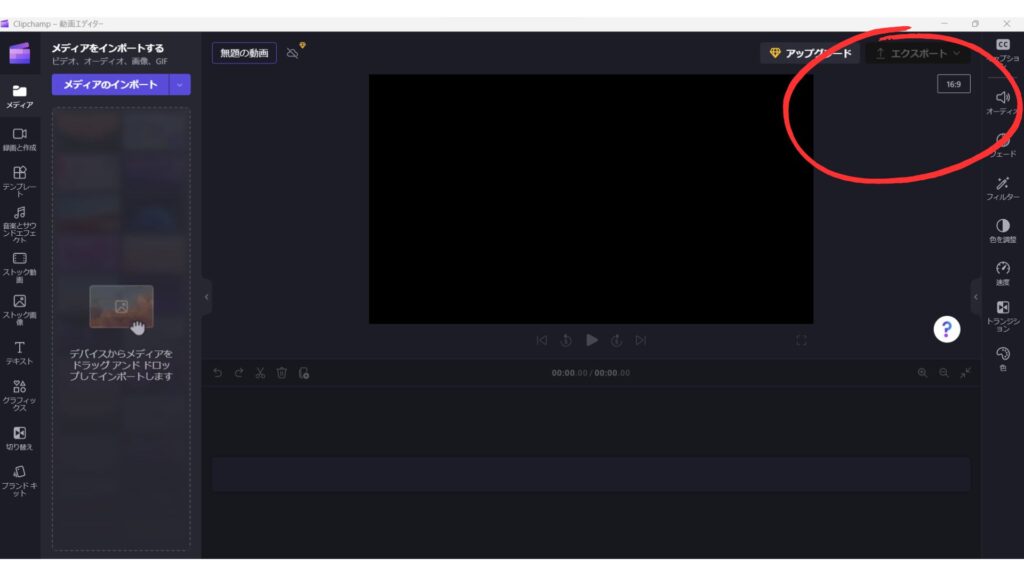
スクリーンの縦横比率を変更するには、プレビュー画面をクリックします。
右上に16:9という数字が出てくるので、この□をクリックすれば、スマホ用やインスタ用など、希望するサイズに変更できます。(私は後ほど使うCanvaの画像に合わせ、変更しませんでした。)
動画のトリミング・分割
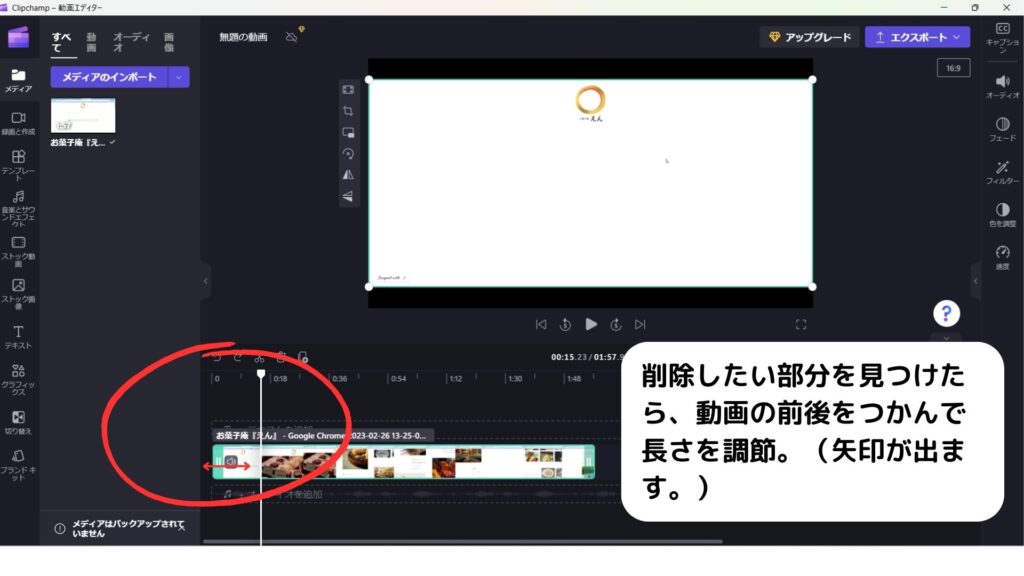
タイムライン上の動画の前後を、マウスでつかみ、移動させると、長さの調整ができます。(白い矢印が出ます。)
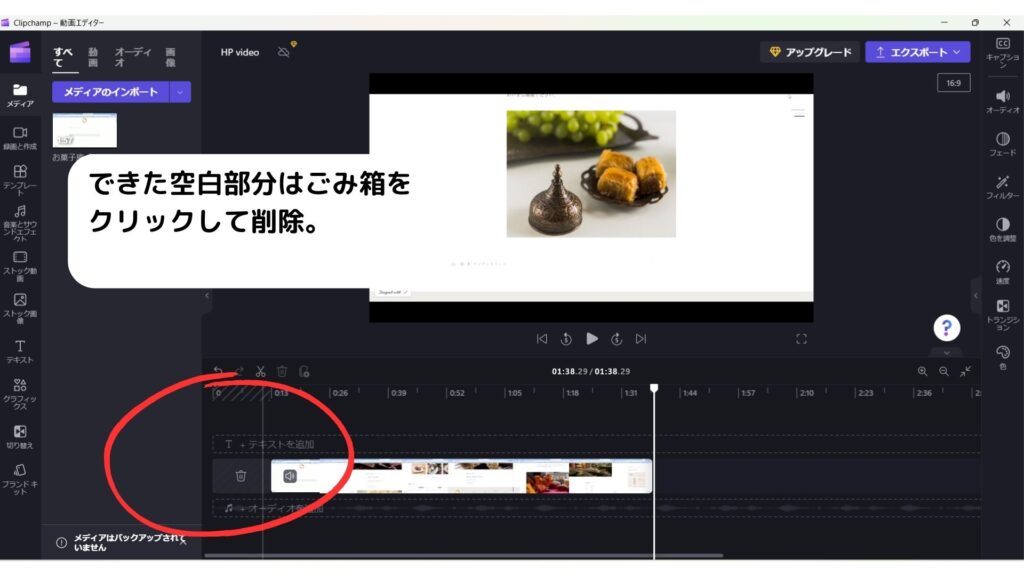
できた空白をクリックすると、ごみ箱のマークが出てくるので、クリック。
私は「分割」を使いませんでしたが、動画を分割したいときは、タイムライン上の白線を分割したい位置まで移動させ、赤マル内にあるハサミのアイコンをクリックするだけです。
再生速度の変更
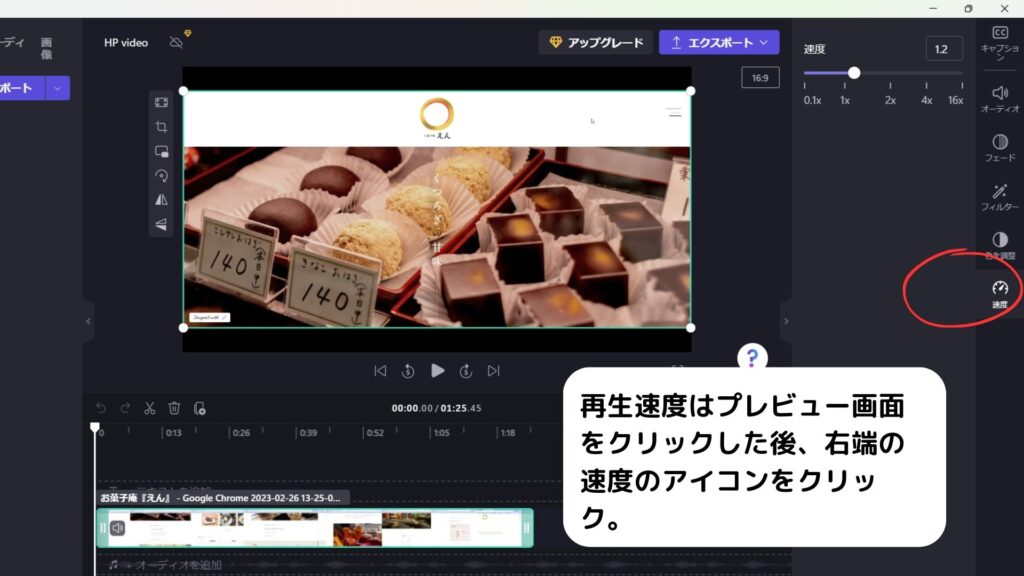
再生速度は0.1-16倍まで変更が可能です。
プレビュー画面をクリックしたのち、速度アイコンをクリックして、出てきたスライダーを好みの速さの位置に移動させます。
音声の設定
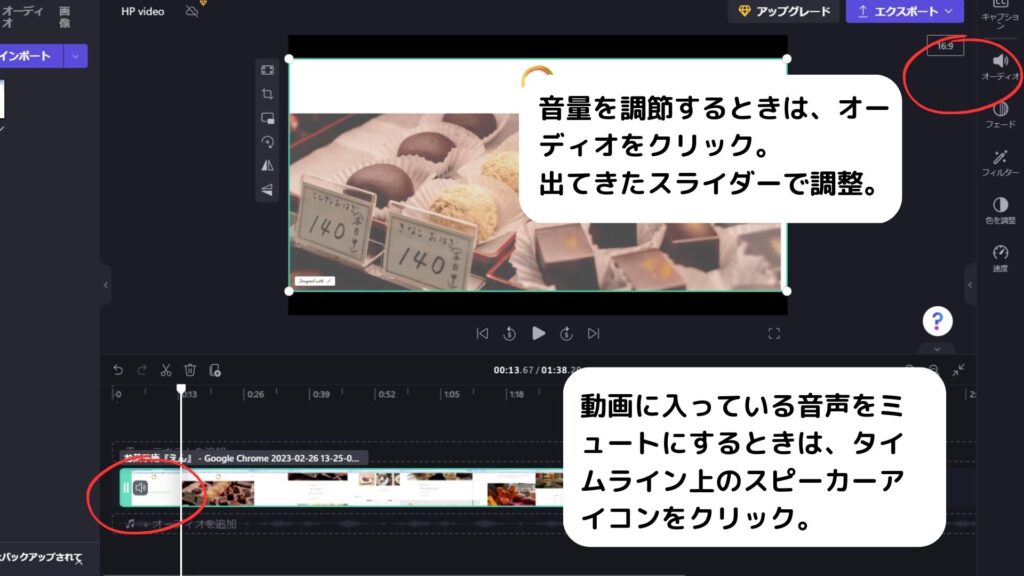
ミュートにしたい場合は、タイムライン上に出てくるスピーカーアイコンをクリックして「X」マークを付けます。
音量の調整は右のオーディオをクリックします。
その他の編集
私は使いませんでしたが、他にも以下のことができます。
- テキストの挿入
- 2つの動画の間にトランジションの挿入
- 音楽の挿入(フリー素材あり)
- 色彩の調整
また、前に述べたように、画面録画もできますし、動画の挿入も可能です。
Canvaを使った画像編集(Instagramへの投稿準備)
老眼の私は、Instagramに投稿する画像の編集にCanva(PC版)を使っています。
*画像の編集はスマホにインストールしたアプリで行うほうが面倒くさくないと思います。
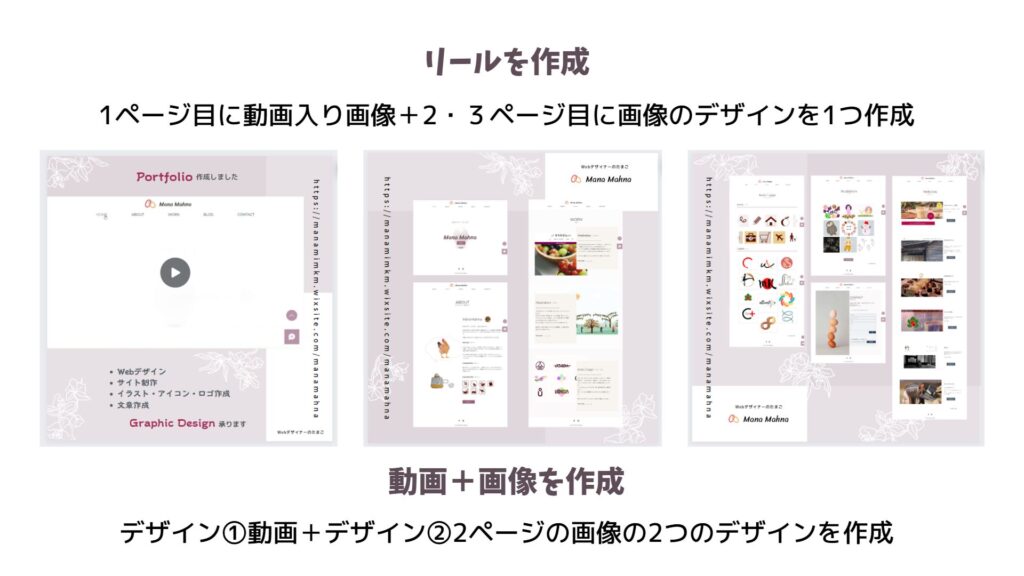
動画入り画像+普通の画像で投稿する場合(@manamahna2022バージョン)
① デザインを作成から「Instagramの投稿(正方形)」を選択
② 好きなテンプレートまたは自作の背景を作成して、ページ内に動画を挿入(1ページ目)
(PC版からはInstagramに直接投稿ができないので)ここからスマホのCanvaアプリを使用
③ 「共有」をクリック
④「ダウンロード」をクリックしてスマホの写真(アルバム)に動画を保存
再びPC版に戻る
⑤ 新たにデザインを作成から「Instagramの投稿(正方形)」を選択
⑥ 好きなテンプレートまたは自作の背景を作成(または先ほどと同じ背景を使用)して、画像のみのページを2ページ分作成(2・3ページ目)
ここからまたスマホのCanvaアプリを使用
⑦「共有」をクリック(ここからはスマホで作業)
⑧「ダウンロード」をクリックしてスマホの写真(アルバム)に画像を保存
⑨ Instagramに移動して新規投稿をクリック
⑩ スマホの写真の中から動画、2ページの画像の3つを選択
⑪ さらに調整を加えたければ、この時点で調整。「次へ」をクリック
⑫「キャプション(投稿記事)」を入力後、「シェア」をクリック
最後に
私のInstagramへの投稿記事を読んでもらえば、1度投稿に失敗して、同じものを2回投稿していることがわかると思います。
実際、紹介したInstagramへの2つの投稿の仕方については、もしかするとほかにもっといいやり方があるかもしれませんが、とりあえず自分の望んだ形で投稿できたので、よしとしました。(Instagramを始めて日が浅いため、何かと要領が悪いです。)
そしてここからは宣伝?です!
@floracruise_さんも私(@manamahna2022)もつい最近Webデザイナーとしての仕事をし始めました。
私たち二人に「ホームページを作ってほしい」「ロゴやイラストを作ってほしい」「文章の作成代行を頼みたい」という方がいらっしゃったら、ぜひご連絡ください。
@floracruise_さん(2025年時点で、アカウント名が少し変わっています)は、InstagramのDMかココナラから、私はInstagramのDMかプロフィールサイトか、このブログのお問い合わせにご連絡いただいてもOKです。

ご依頼、お待ちしてます!
「インスタ以外でも自分のスキルを紹介して顧客を獲得したい」という人には、「CrowdWorks(クラウドワークス)」といったスキルシェアサイトへの登録がお勧めですし、もしまだなら、知名度の高いココナラ ![]() も超おすすめです。
も超おすすめです。
ITフリーランス向け案件ダイレクトスカウトサイト【xhours】なら、希望条件を登録するだけで、あなたに興味をもった企業から条件にマッチした案件スカウトが届きます。案件の検索・応募も可能です。
\このブログがお役に立ったなら/