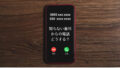GoogleスプレッドシートとMicrosoftのエクセルにはそれぞれ一長一短があり、うまく使い分けると仕事がはかどります。
基本的な表計算や単純なグラフの作成はほぼ同程度の難易度ですが、積み上げ棒グラフと折れ線の複合グラフを作るなら、エクセルのほうが断然簡単で、直感的に使い方が理解できます。
この記事を読んでわかること
- Googleスプレッドシートとエクセルの基本的な違い
- Googleスプレッドシートとエクセルを変換する方法
- エクセルで積み上げ棒グラフと折れ線の複合グラフを作成・編集・保存する方法
Googleスプレッドシートとエクセルの違い
Google Office Suite(ドキュメント・スプレッドシート・スライドなど)を使い慣れている人はGoogle Office Suiteだけ、Microsoft 365(ワード・エクセル・パワーポイント)を使い慣れている人はMicrosoft 365だけを使いがちですが、両方の特徴を把握しておくと、それぞれのソフトの利点を最大限まで活かすことができます。
| ソフトウエア | 特徴 |
| Googleスプレッドシート | 無料 クラウド型(インターネット上で管理) 共同作業向き(複数のユーザーと共有・同時編集が可能) GoogleドキュメントやGoogleフォーム等との連携が簡単 確実に自動保存される |
| エクセル | 有料 インストール型(ネット環境がないところでも利用可能) 個人使用向き グラフの種類が豊富で高度なカスタマイズが簡単 |
*Microsoft 365にはExcel for the webというクラウド型の無料版もありますが、グラフの種類など一部機能に制限があります。
Googleスプレッドシートとエクセルを変換する方法
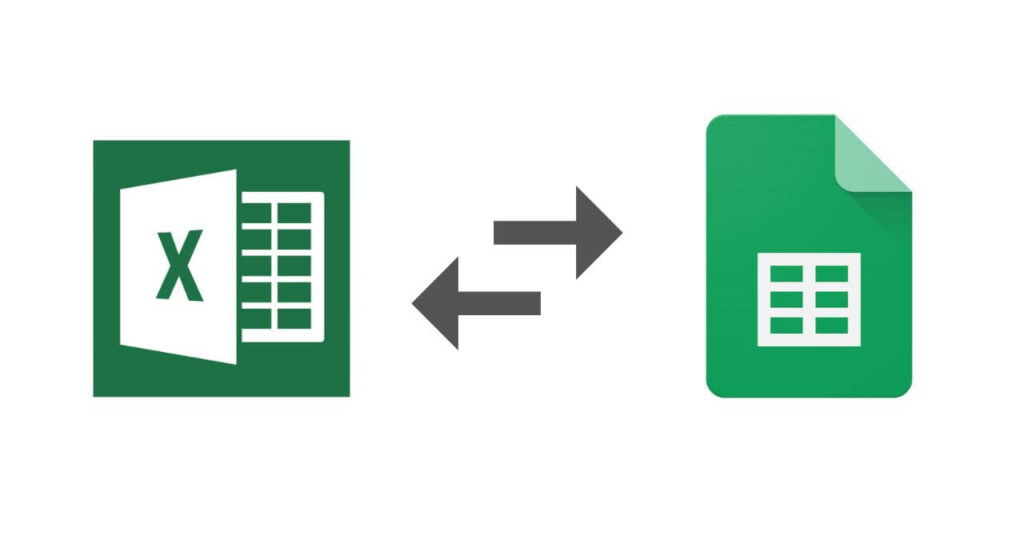
Googleスプレッドシート→エクセル
方法1:
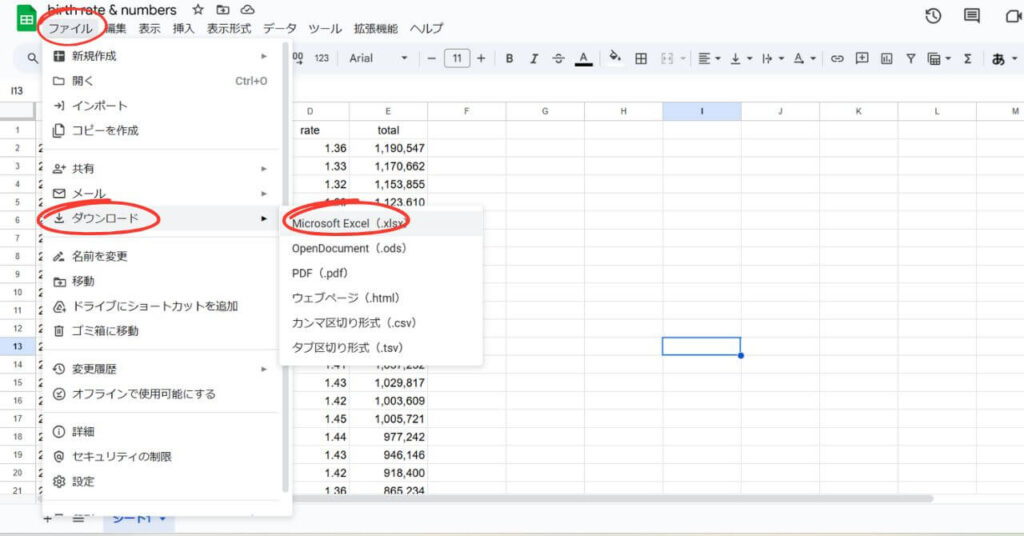
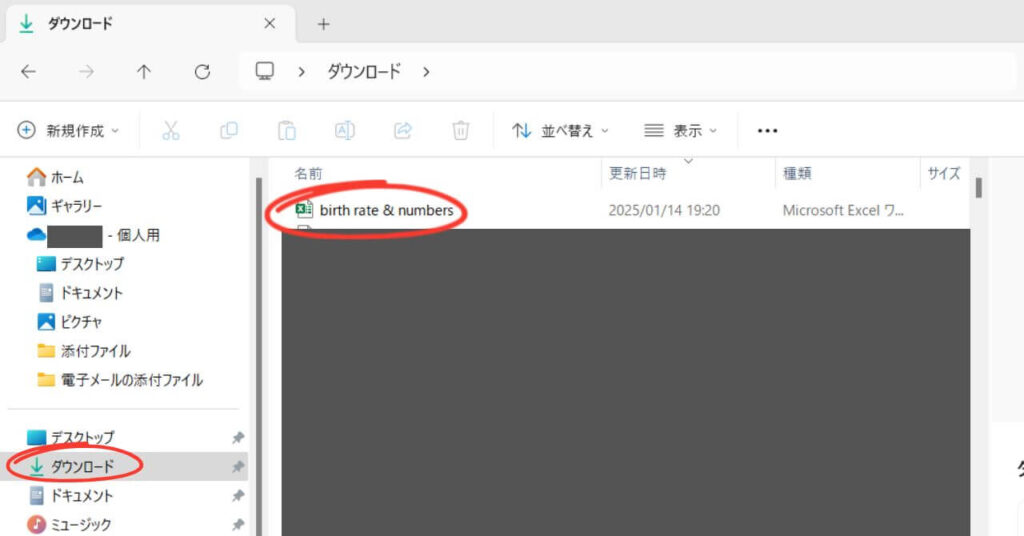
- エクセルに変換したいGoogleスプレッドシートを開く。
- 「ファイル」→「ダウンロード」→「Microsoft Excel (.xlsx)」をクリック。
- ダウンロードされているので、好きなフォルダーに保存。
方法2:
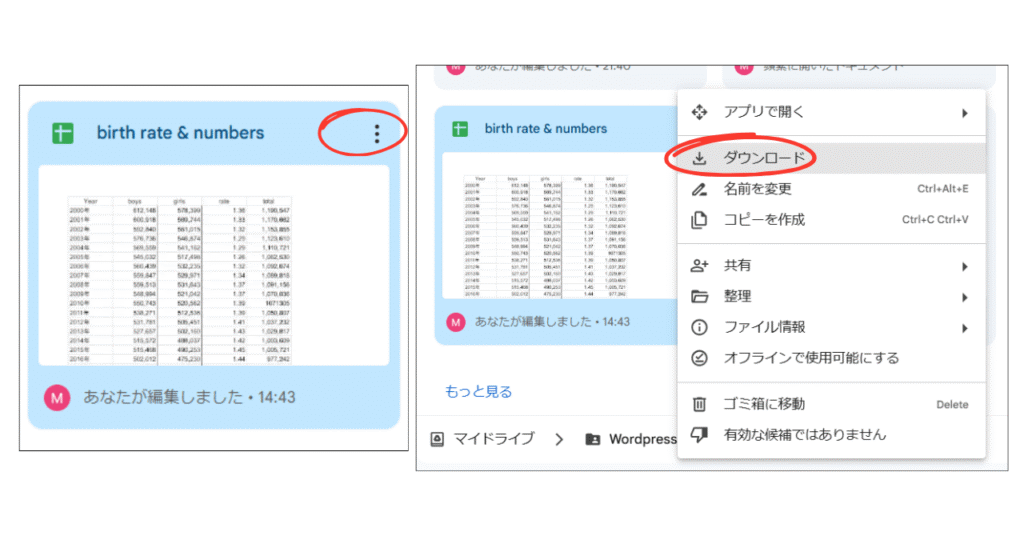
- ファイルを開かず、右上の3点ドットをクリック。
- 「ダウンロード」をクリックすると、自動的にエクセルファイルとしてダウンロードされているので、好きなフォルダーに保存。
エクセル→Googleスプレッドシート
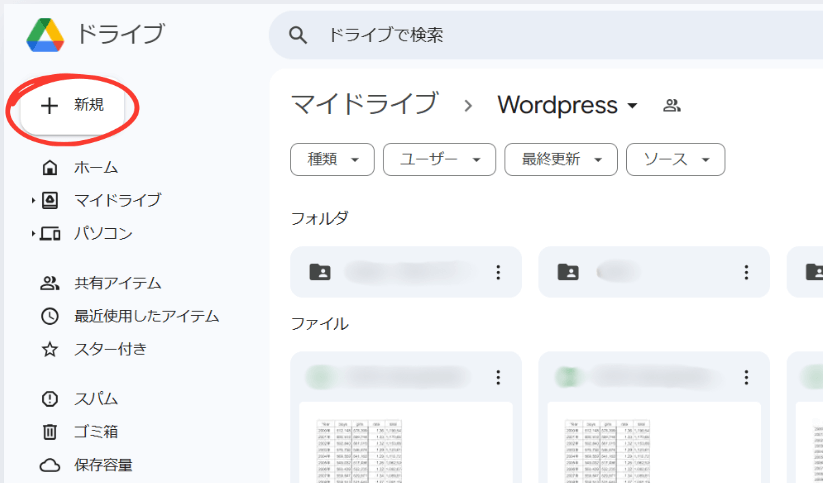
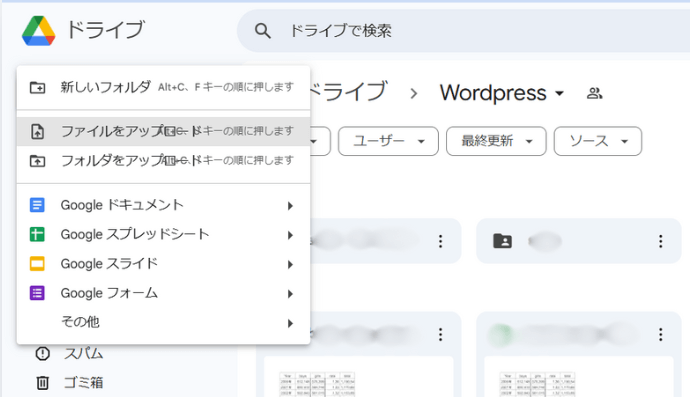
- Google ドライブ内のエクセルを保存したいフォルダーを開く。
- 「+ 新規」→「ファイルをアップロード」をクリック。
- この段階では、ファイルがエクセルのままなので、「Googleスプレッドシートとして保存」する。(エクセルのままでも編集は可能だが、非効率的。)
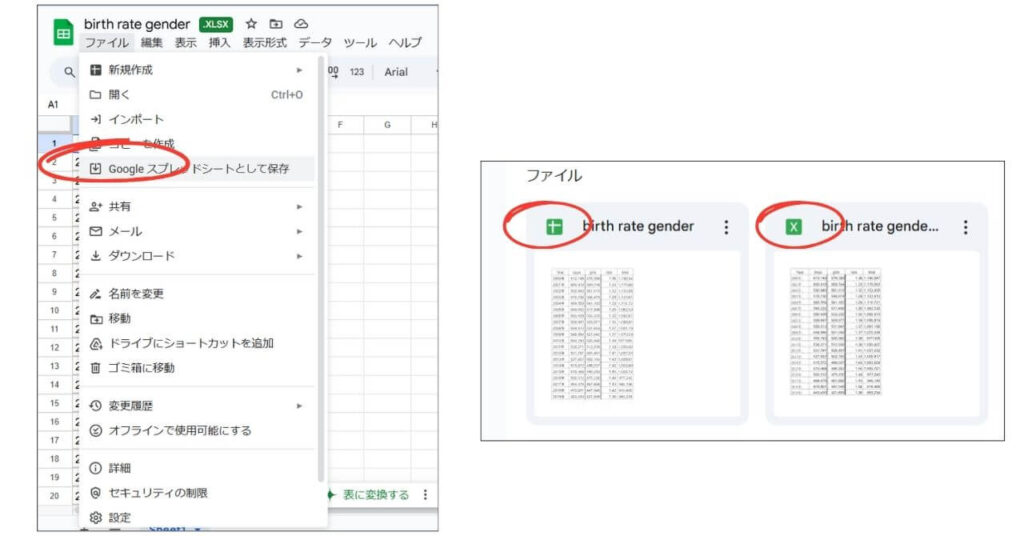
上右図のように、フォルダー内にはエクセルとGoogleスプレッドシート2つのファイルが存在しています。必要がなければエクセルのほうは削除します。
*Googleスプレッドシートにエクセルを直接読み込むこともできますが、個人的にはほとんど使わないので、手順だけ載せておきます。
- Google ドライブ内のエクセルを保存したいフォルダーを開く。
- 「+ 新規」→「Googleスプレッドシート」をクリックして、無題のスプレッドシートを作成。
- 「ファイル」→「インポート」をクリック。
- ポップアップが表示されるので、「アップロード」をクリックし、PCに保存してあるエクセルを選ぶ。
- 「データをインポート」をクリック。
エクセルで積み上げ棒グラフと折れ線の複合グラフを作成・編集・保存する方法
複合グラフは、「関連する2つのデータを組み合わせたグラフ」です。
今回は、サンプルとして2000~2015年の男女別出生数(積み上げ縦棒)と合計特殊出生率(折れ線)の複合グラフを作ります。
作成・編集
1.表のグラフにしたい部分をハイライトで囲む。
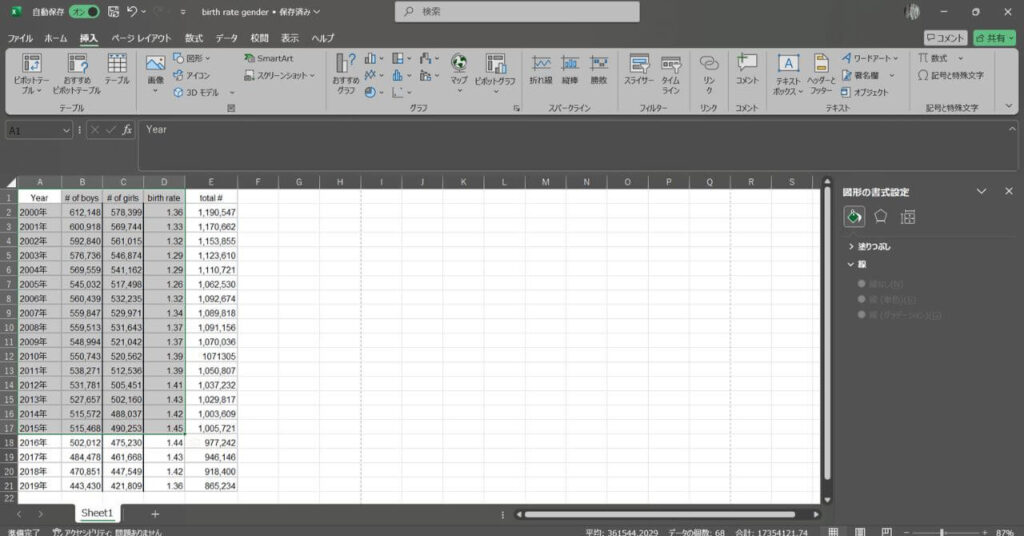
2.「挿入」→「複合グラフの挿入」→「ユーザー設定の複合グラフを作成する」をクリック。
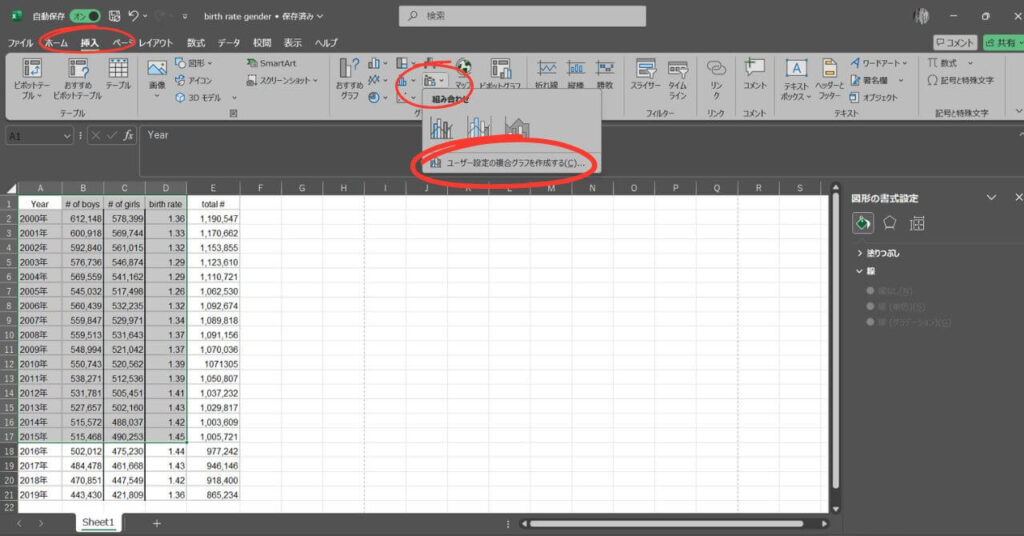
3.グラフの種類を「# of boys」「# of girls」は「積み上げ縦棒」、「birth rate」は「折れ線」に変更。「折れ線」の横の「第2軸」にチェックを入れる。なお、グラフの種類は、主軸に1種類、第2軸に1種類しか選べません。
従って、「# of boys」のグラフを「積み上げ縦棒」にすると「# of girls」も自動的に「積み上げ縦棒」に変わります。
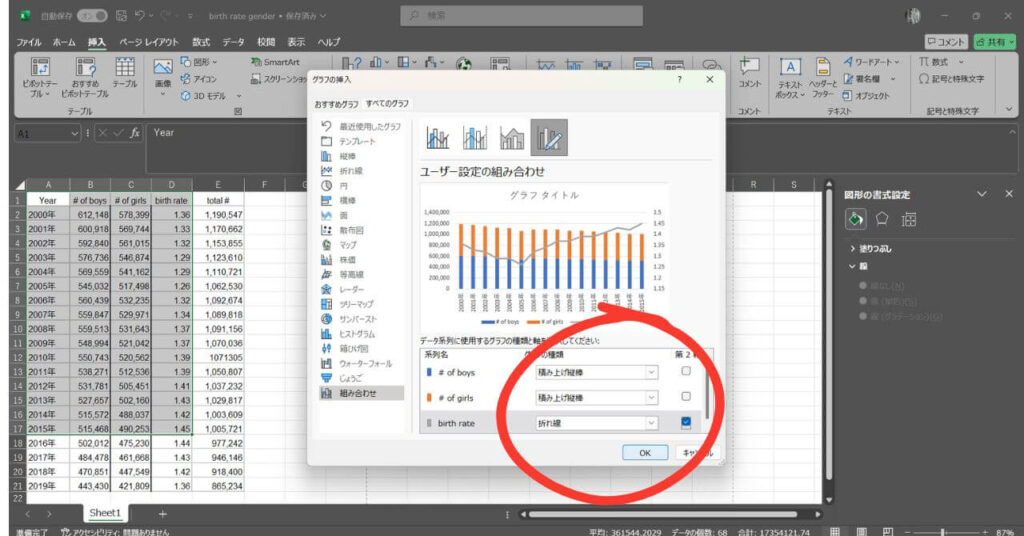
4.「グラフ要素を追加」をクリックして、追加したい要素があれば追加する。なお、サンプルでは折れ線グラフだけに「データラベル」を追加したかったので、「グラフ要素を追加」ではなく、①折れ線の上で1度クリック、②「+」マークをクリック、③横の矢印からラベルの貼り付け位置を選択しています。(ラベルの書式設定もできるようになっているはずです。)
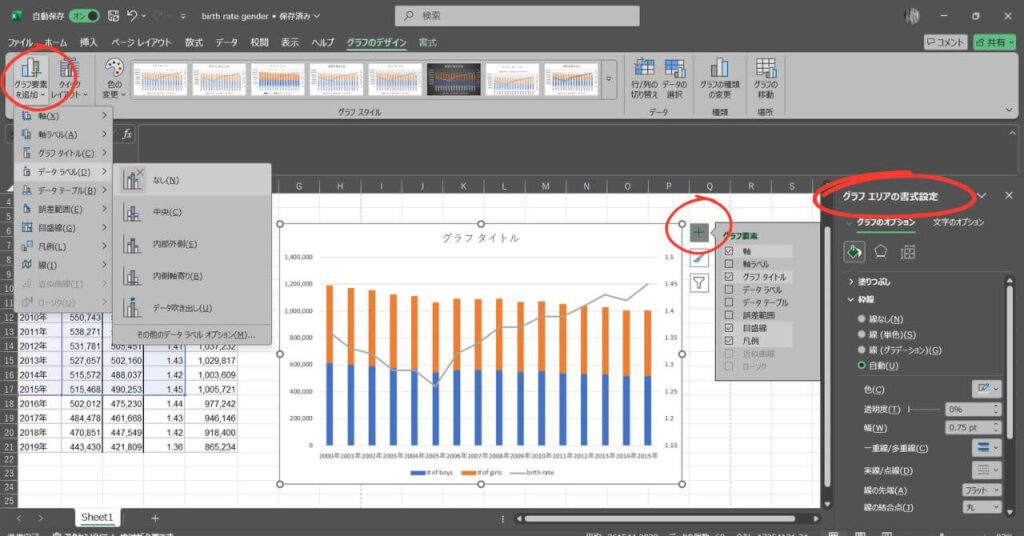
5.その他、「グラフタイトル」「軸」などを編集したいときは、編集したいところでダブルクリックすると「書式設定」がポップアップで表示されます。サンプルでは主軸に補助の横線(「目盛線」→「第一補助横軸」)を追加し、折れ線が見やすいように「軸の書式設定」内の「境界値」の「最大値」を変えています。
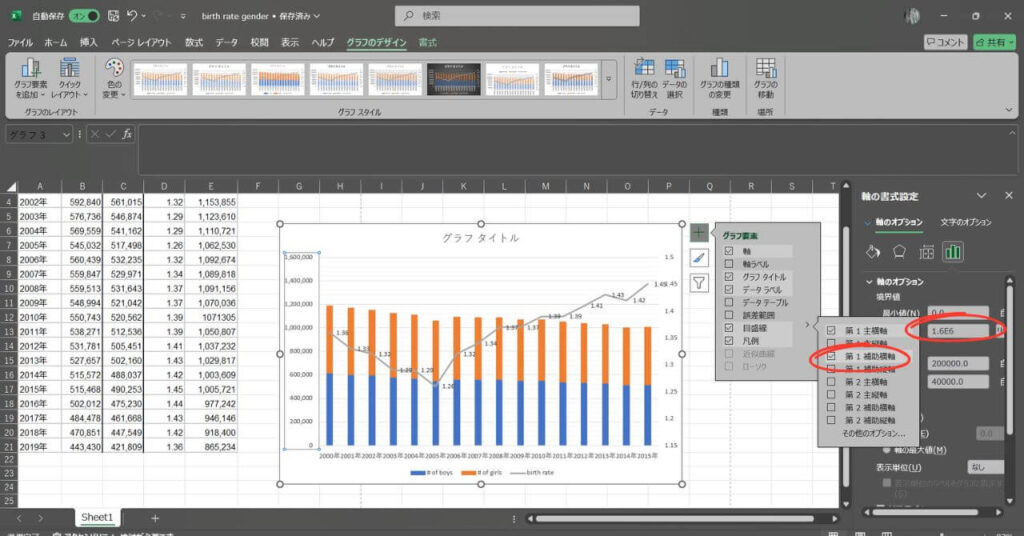
*クリックやダブルクリック、右クリック、上部のタブなど、いろいろ試してみてください。
保存
グラフだけを保存するには、①グラフの上で右クリック、②「図として保存」をクリック、あとは③好きなフォルダーに名前を付けて保存します。
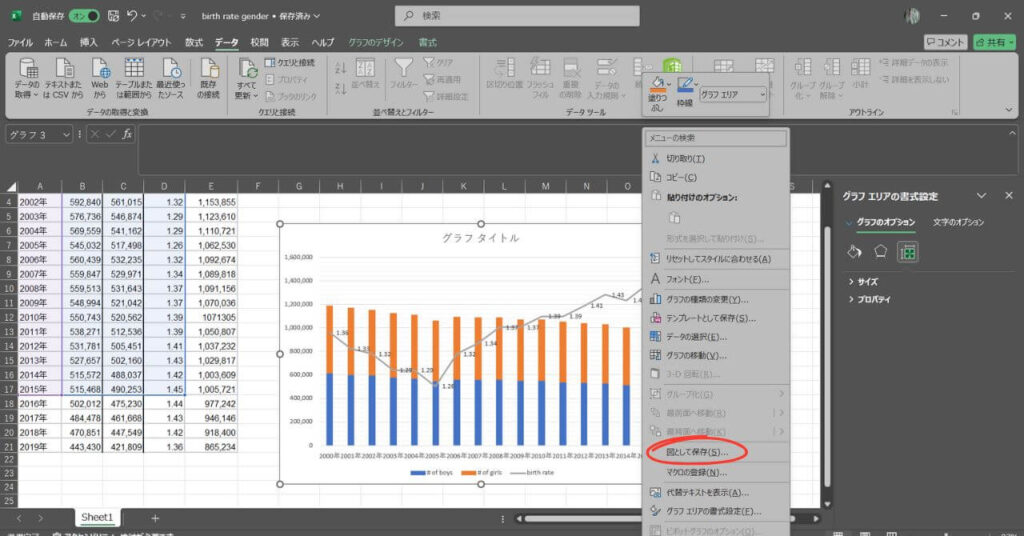
*画像として保存しているので、編集はできません。
まとめ
今回は
- Googleスプレッドシートとエクセルの基本的な違い
- Googleスプレッドシートとエクセルを変換する方法
- エクセルで積み上げ棒グラフと折れ線の複合グラフを作成・編集・保存する方法
を紹介しました。
データは、文章よりも図表、図表よりもグラフを見せられたほうが理解しやすいです。
Googleスプレッドシートとエクセルをうまく使い分けてデータをグラフ化し、ぜひプレゼンに、ブログ等に利用してみてください。
\Google Office SuiteとMicrosoft 365のその他のソフトの有効利用については↓/