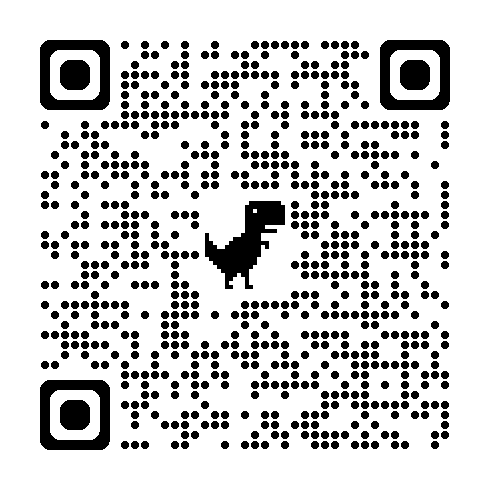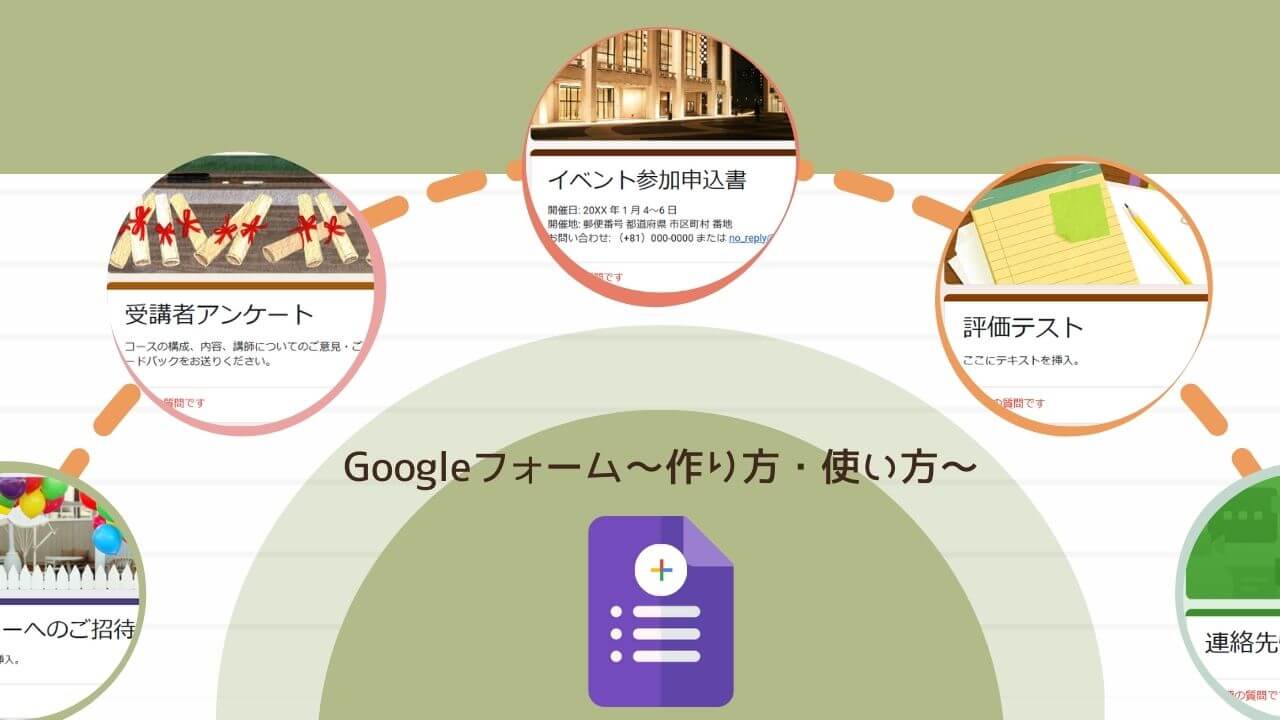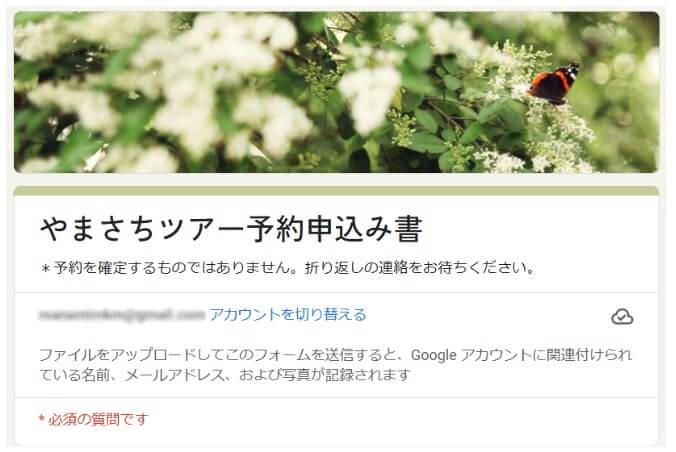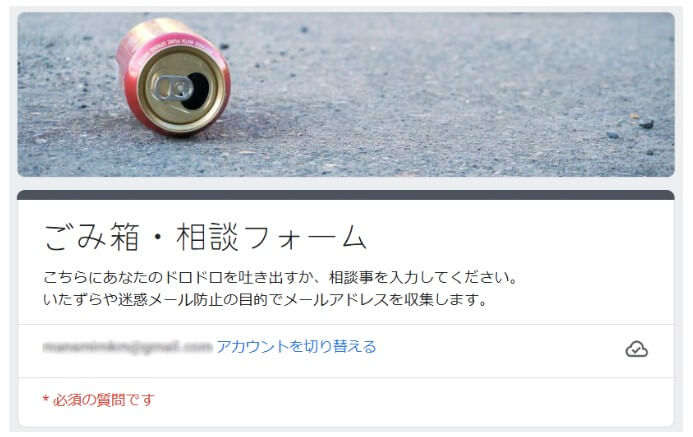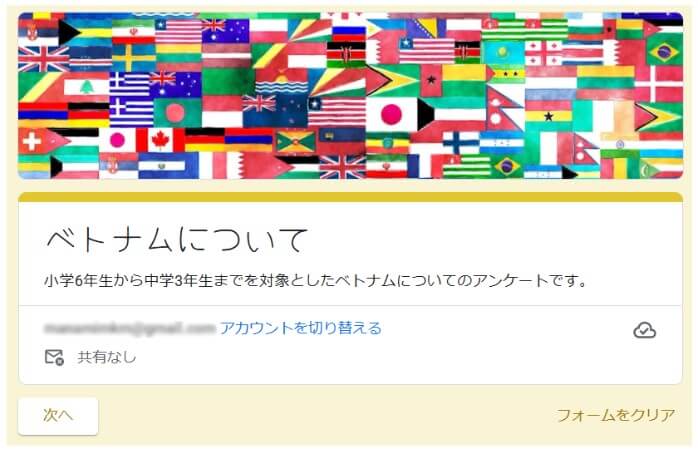Googleフォームはフォーム作成ツールです。
Google Office Suiteに含まれるソフトウェアの1つで、誰でも無料で利用できます。
この記事を読んでわかること
- Googleフォームで作れるフォーム(用途)
- Googleフォームの作成手順
- Googleフォームの公開と送信手順
- データのグラフ化と表示
*2025年1月の時点では、フォームに新・旧2種類のバージョンが混在している可能性がありますが、今回の説明は新バージョンに基づくものです。
Googleフォームで作れるフォーム(用途)
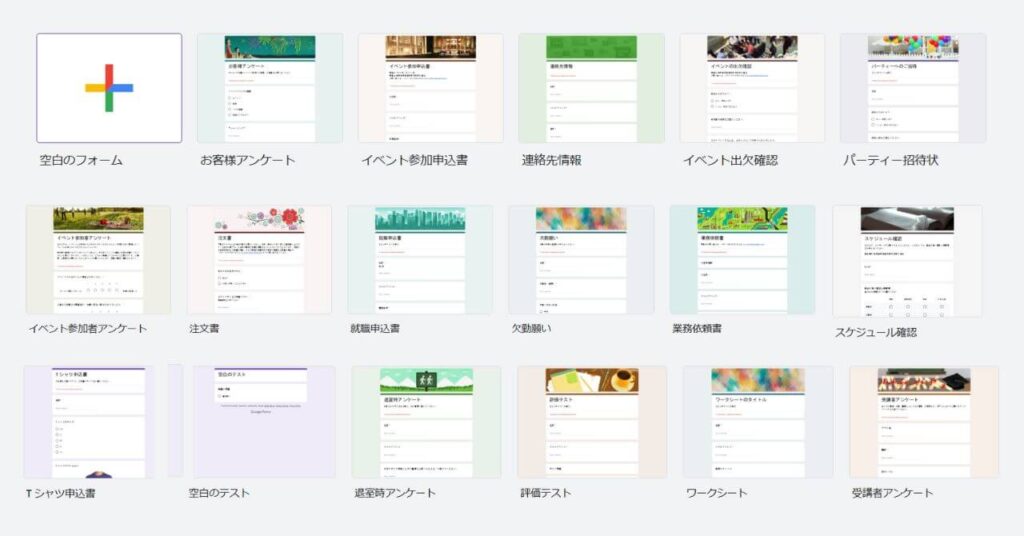
Googleフォームなら、イエス・ノークエスチョン(「はい」か「いいえ」で答える質問)、選択肢方式の質問、自由形式の質問と単一回答、複数回答、自由回答を組み合わせて、様々なフォームが作成できます。
- アンケート・フィードバック
- 申込書・依頼書・注文書
- テスト・ワークシート
- 招待状・出欠確認書
- 連絡先リスト
- スケジュール調整・確認
サンプル:画像をクリックすると、実際に使用している(または使用した)フォームをご覧いただけます。(情報を入力しないと、「次へ」ボタンが押せませんが、最後に「送信」を押さない限り、情報は収集されません。)
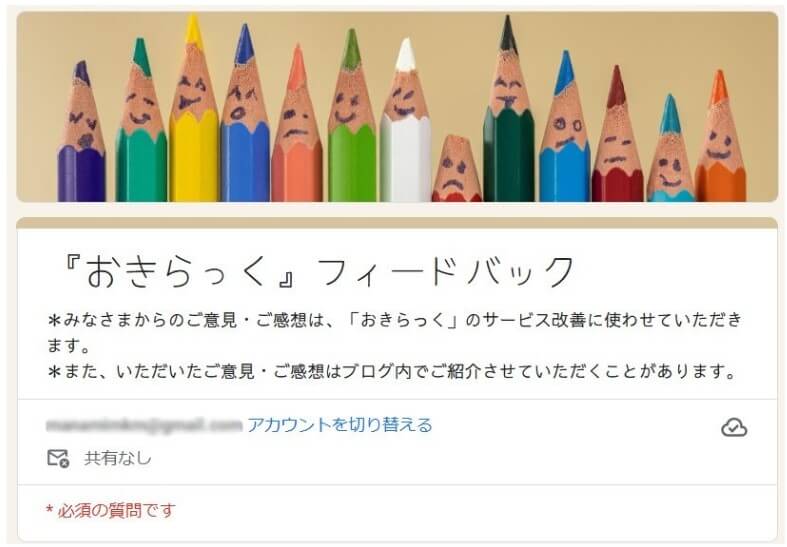
オンラインお悩み相談室「おきらっく」のフィードバックフォーム(カスタマーの満足度調査)
*いずれも2024年以前に旧バージョン作成したものです。
*「おきらっく」では予約申込書もGoogleフォームで作成しました。
Googleフォームの作成手順
Googleフォームを作成するにはGoogleアカウントが必要です。
アカウントがない人は、Google アカウントの作成を参考にまずアカウントを作成してください。
注:アカウントを取得する際に作成したメールアドレスは変更できません。
ログイン画面で設定したアドレス・パスワードを入力すれば、Googleフォームだけでなく、Google Office Suite内のソフトがすべて使えるようになります。
テンプレートの選択
1.アカウントのアイコンの隣にある「ワッフルメニュー(9点ドット)」をクリック。ポップアップをスクロールしていくと、最後のほうに「フォーム」があるので、クリック。
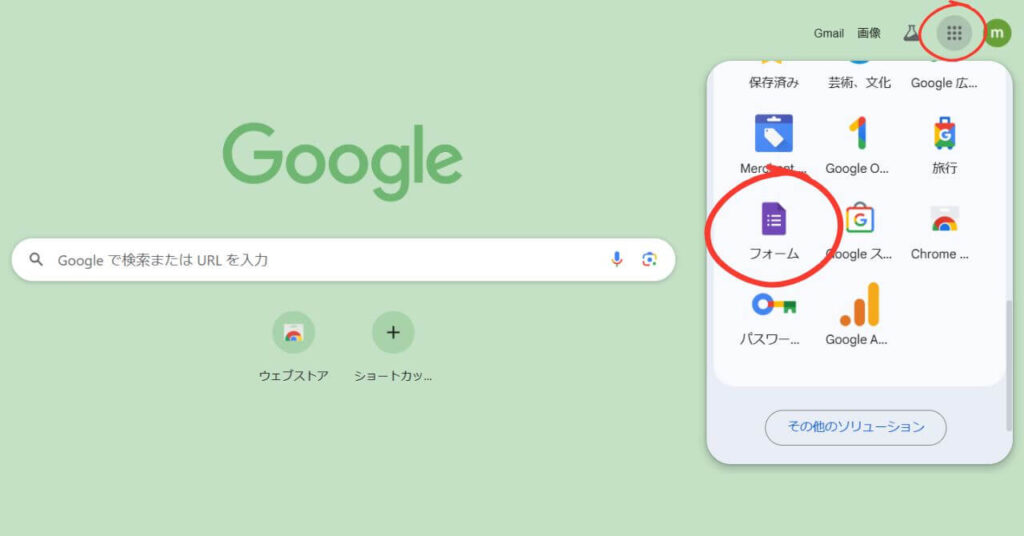
2.「空白のフォーム」または「テンプレートギャラリー」をクリックして、用途にあったテンプレートを選ぶ。
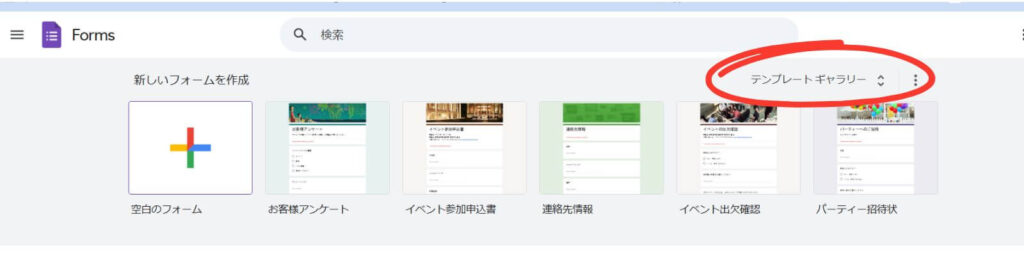
フォームの設定とコンテンツの追加
今回は空白のフォームを使って、コンテンツの追加の仕方と基本設定の仕方を説明します。
空白のフォームを使ってもテンプレートを使っても、タイトルの枠と質問の枠が最低1つ付いています。
タイトルの入力
「無題のフォーム」をクリックしてタイトルを入力。
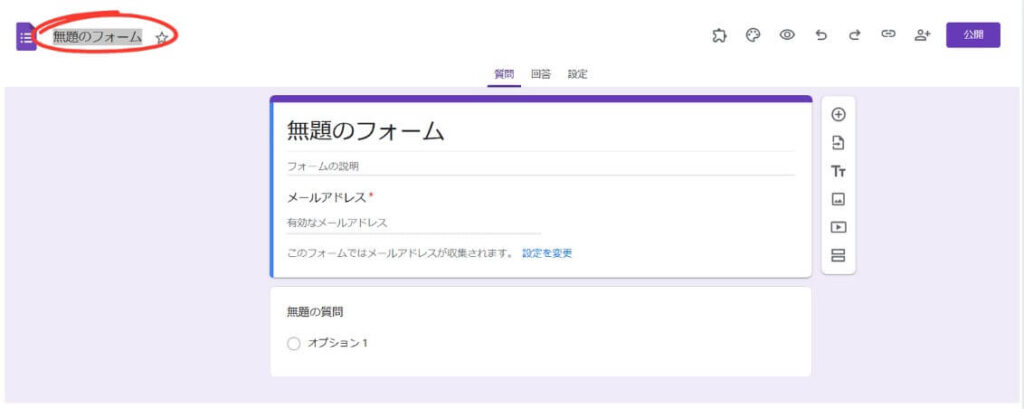
タイトルを入力すると、横にフォルダーができ、作成中のフォームがマイドライブに自動的に保存されます。
フォームの設定
「設定」タブをクリック。(または「設定を変更」をクリック。)
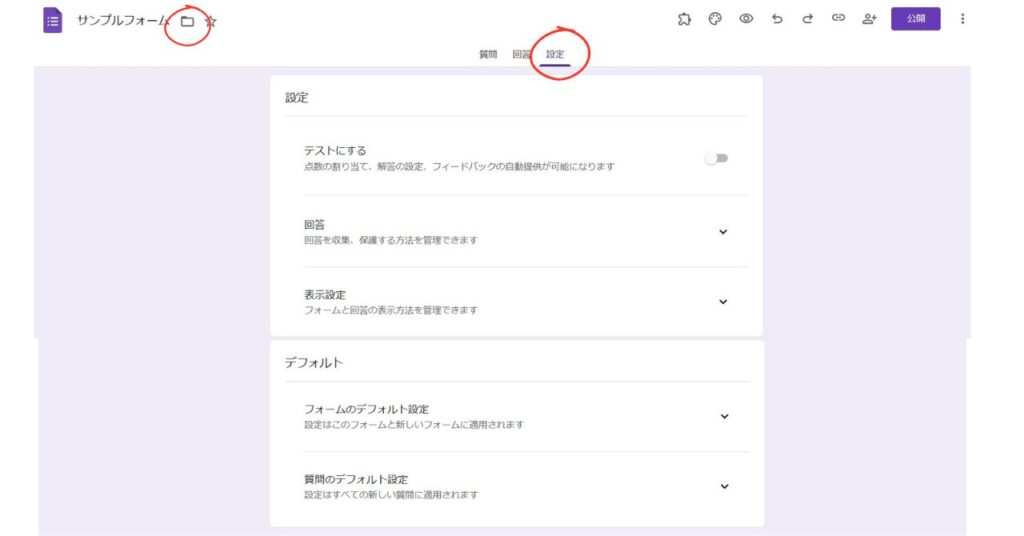
設定項目:下向き矢印をクリックし、用途に合わせてOn-offを選択。
- このフォームをテストにするか
- メールアドレスを収集するか(回答者のアドレスはGmailである必要はありません。)
- 回答
- 回答のコピーを回答者に送信するか
- 回答の提出後に編集を許可するか
- 回答を1 回に制限するか
- 表示
- 進行状況バーを表示するか
- 質問の順序をシャッフルするか
- 回答が提出された後、確認メッセージを送信するか
- 別の回答を送信するためのリンクを表示するか
- 結果の概要を表示するか
- すべての回答者に対して自動保存を無効にするか
- デフォルト
- デフォルトでメールアドレスを収集するか
- デフォルトで質問を必須項目にするか
*「結果の概要を表示する」がOnになっていると、他の回答者の回答を見ることが出来てしまい、個人情報(メールアドレスなど)の流出につながりかねません。メールアドレスを収集しているときは、確実にOffにしておきましょう。
*
コンテンツの追加・編集に使うアイコンの説明
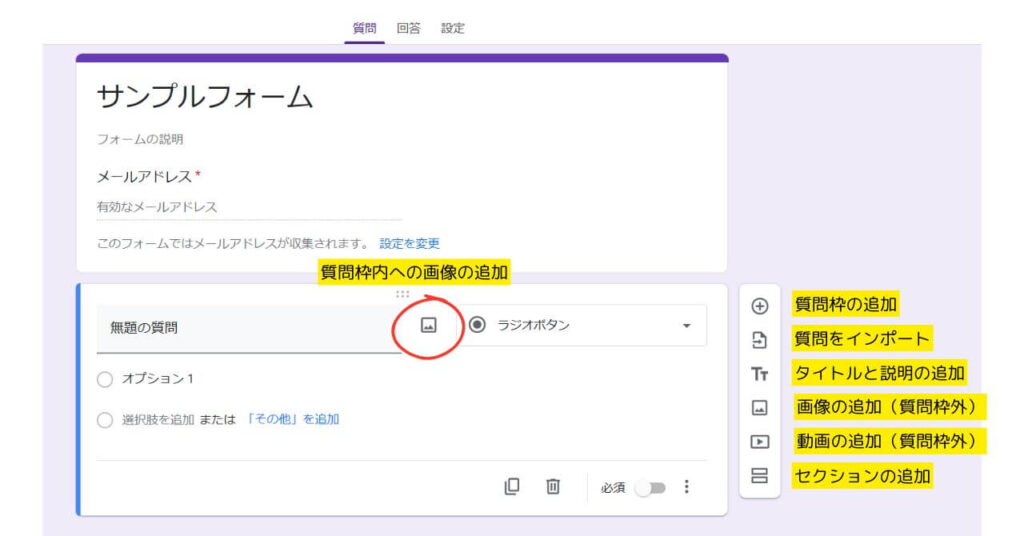
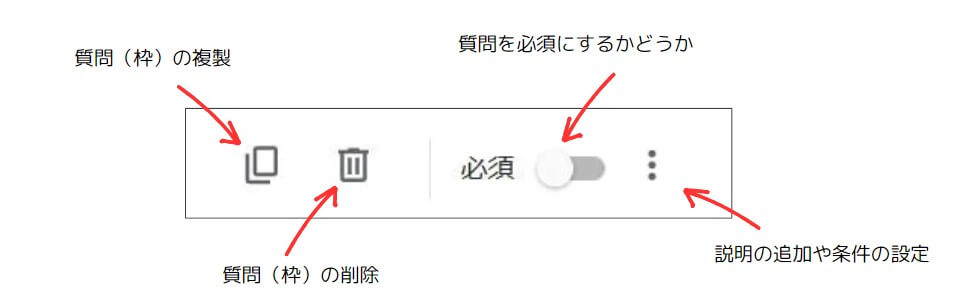
質問の追加
「無題の質問」をクリックして質問を追加。質問枠内に画像を追加したいときは、横の画像アイコンをクリック。
回答形式の選択・選択肢の追加
回答の形式は、枠内右上(元々「ラジオボタン」と表示されているところ)の下向き矢印をクリックして選択。
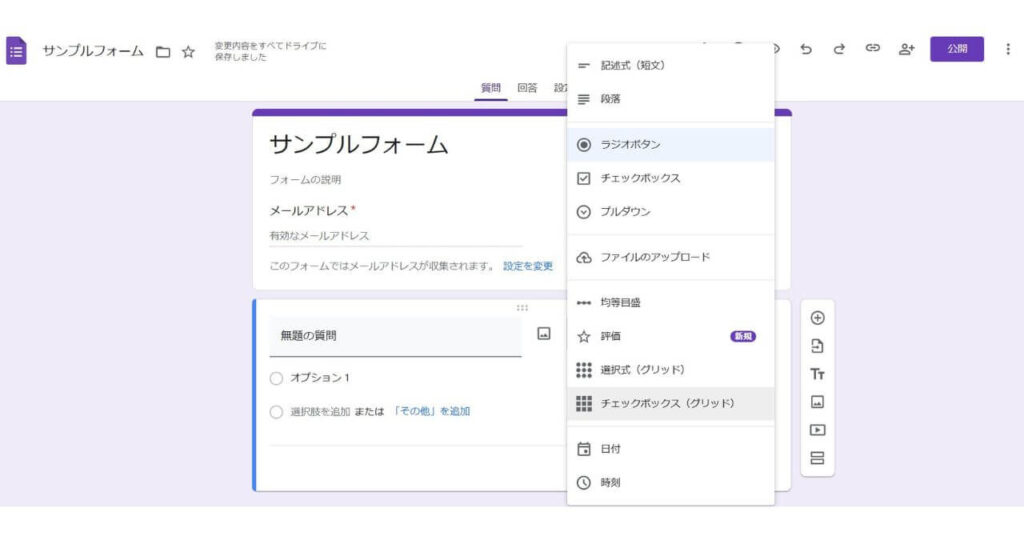
記述式(短文)
- 1行程度の短文の回答。
- 3点リーダーをクリックすると「数字のみ」「指定した数値以上を入力可能」などの制限が付けられる。
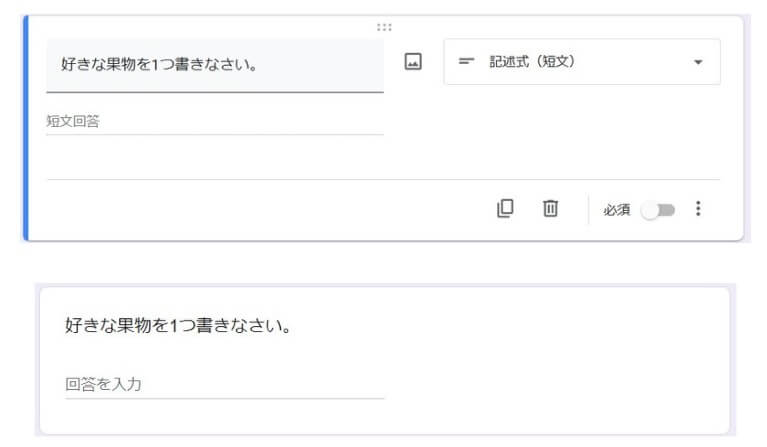
段落
- 段落分けするほど長い文章の回答。
- 3点リーダーをクリックすると回答の最大文字数と最小文字数の指定が可能。
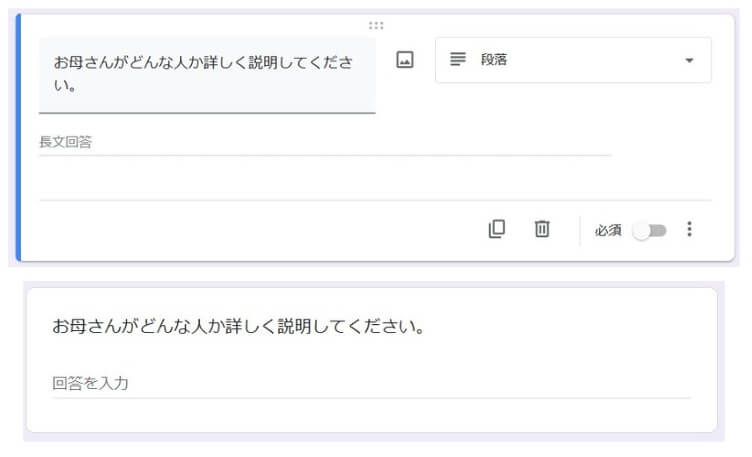
ラジオボタン
- 複数の回答(オプション)の中から1つを選択。
- オプションに「その他」の追加が可能。
- オプション内に画像の追加が可能。
- 3点リーダーから「回答に応じてセクションに移動」する(次の質問を分岐させる)ことが可能。
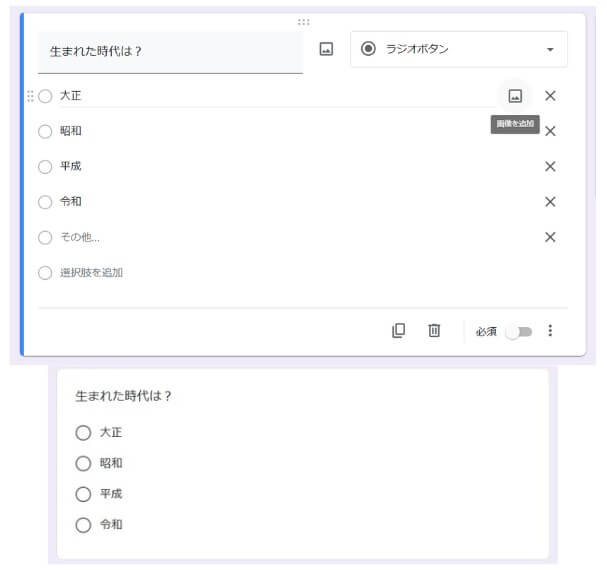
チェックボックス
- 複数の回答(オプション)の中から複数選択が可能。
- オプションに「その他」の追加が可能。
- オプション内に画像の追加が可能。
- 3点リーダーをクリックすると「選択する個数」の制限が可能。
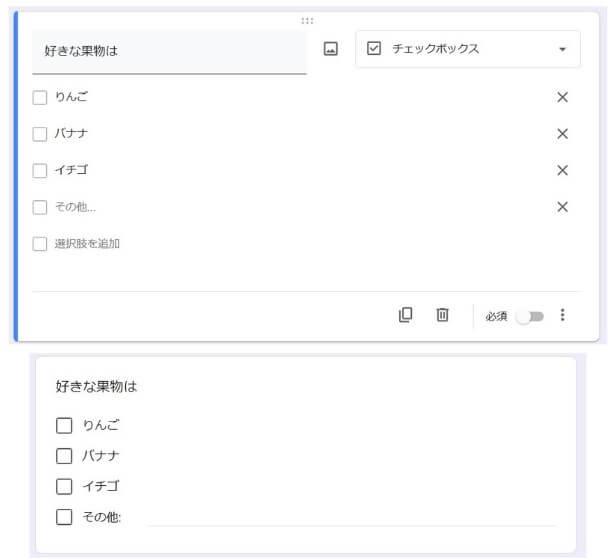
プルダウン
- プルダウン形式で回答を選択。
- 3点リーダーから「回答に応じてセクションに移動」する(次の質問を分岐させる)ことが可能。
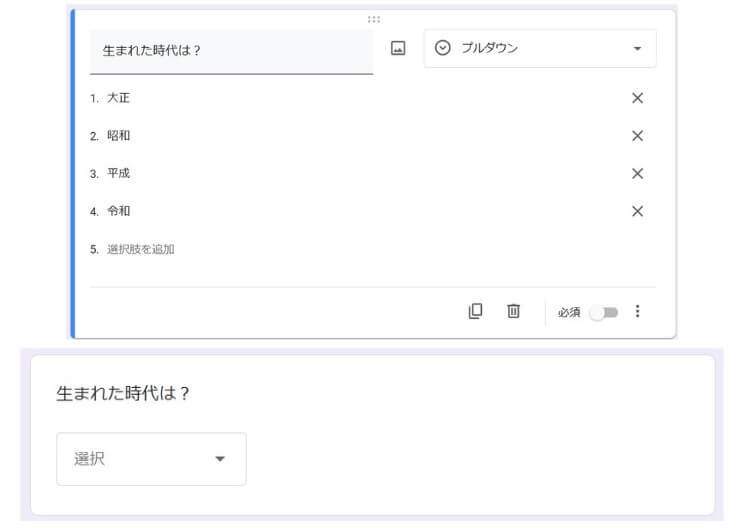
ファイルのアップロード
- ファイルのアップロードが回答。
- ファイルの種類や上限の容量を指定することが可能。
均等目盛
- 数値の目盛りを用いた段階評価。
- 目盛りの両端にラベルの設置が可能。
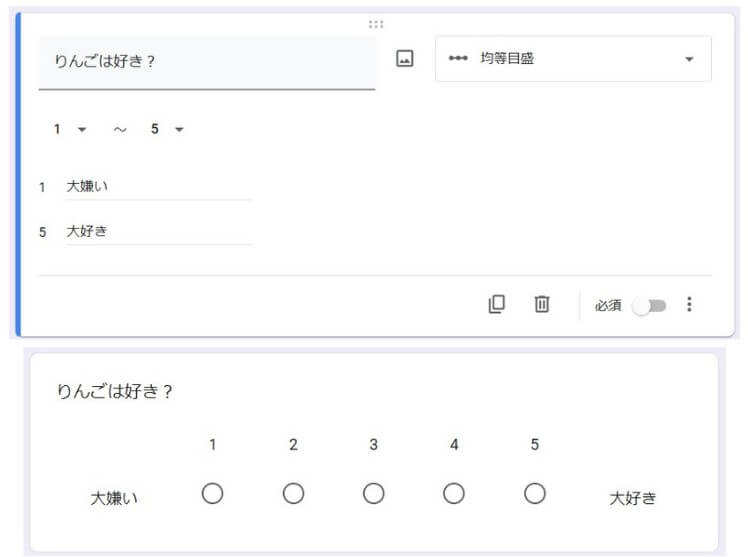
評価
- 均等目盛りと似ているが、目盛りの代わりに星・ハート・サムズアップの数で評価。
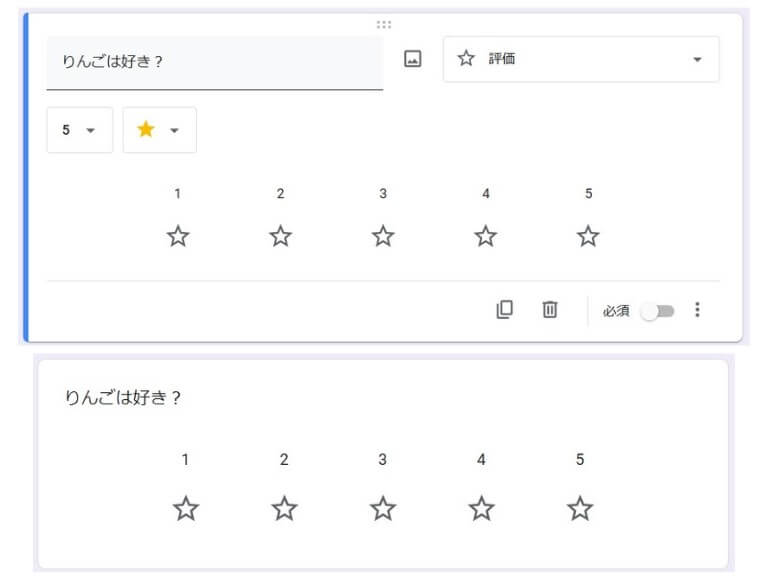
選択式(グリッド)
- 行と列にわけて項目を設置し、一行につき一つの回答の選択が可能。
- 複数の項目を段階評価するときなどによく使われる。
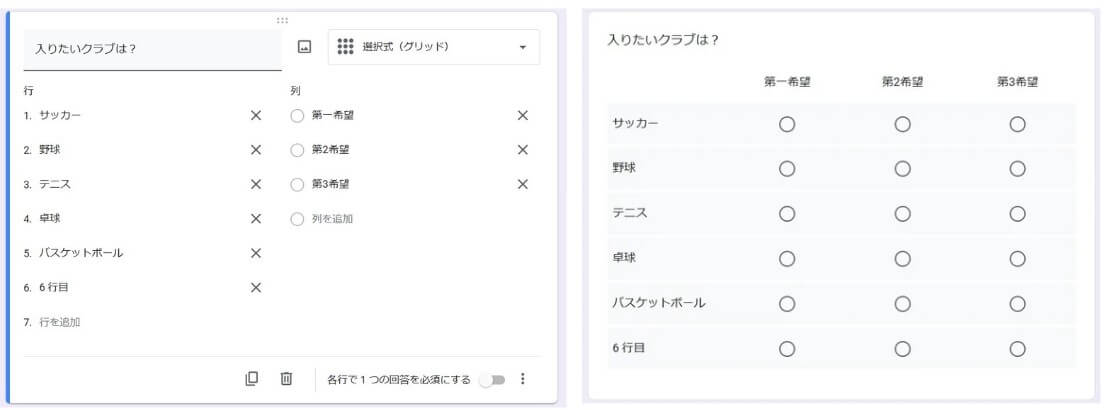
チェックボックス(グリッド)
- 行と列にわけて項目を設置し、一行につき複数の回答の選択が可能。
- スケジュール調整などによく使われる。
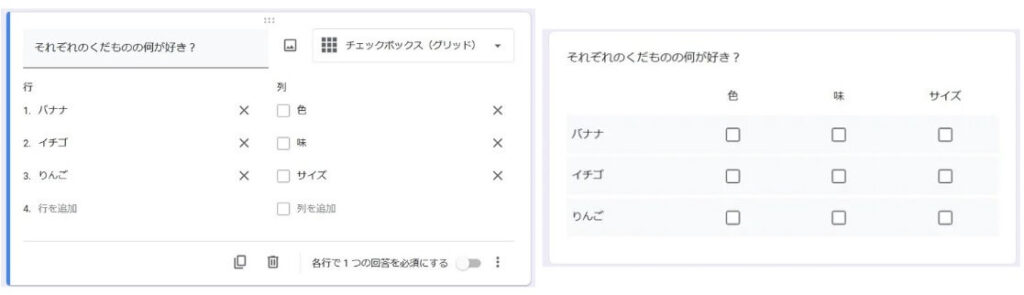
日付
- 任意の日付を回答。
- 3点リーダーをクリックすると年を省いたり、日付に時刻を含めることが可能。
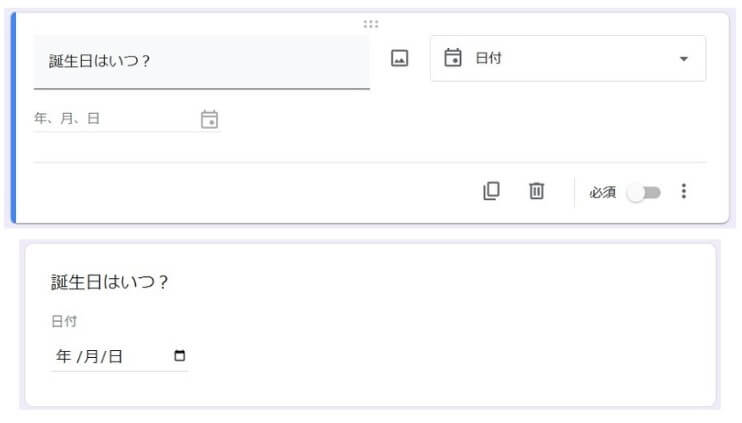
時刻
- 時刻または経過時間を回答。
- 3点リーダーをクリックして、どちらかを選択。
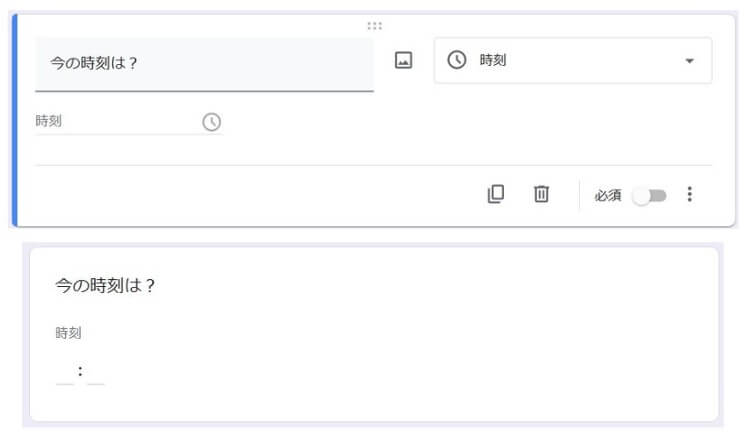
質問(枠)の追加
質問(枠)は、「コンテンツの追加・編集に使うアイコンの説明」で示した通り、右下の「+マーク」のアイコンをクリックすると追加できます。
なお、質問(枠)の順番を変えたいときは、枠の上部中央にある6点ドットをドラッグ&ドロップして移動させます。

セクションの追加と分岐
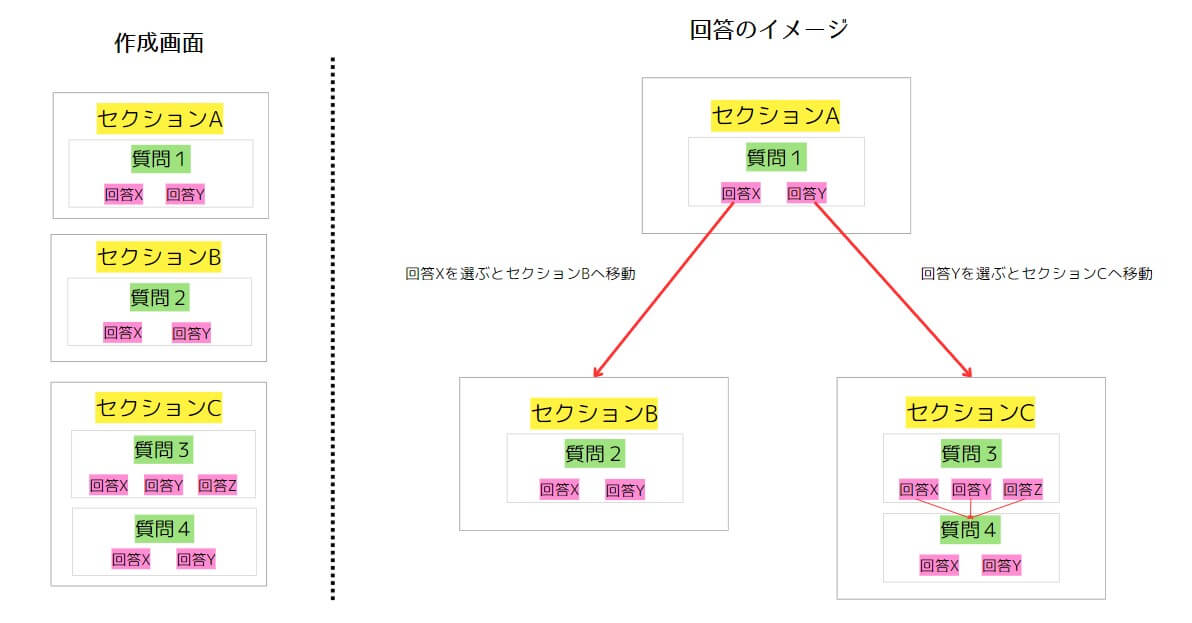
セクションは、質問に対する回答次第で次の質問を変える(質問の分岐)ときに必要です。
追加の手順
1.「セクションの追加」アイコンをクリックしてセクションを追加し、タイトル(と説明)を入力。
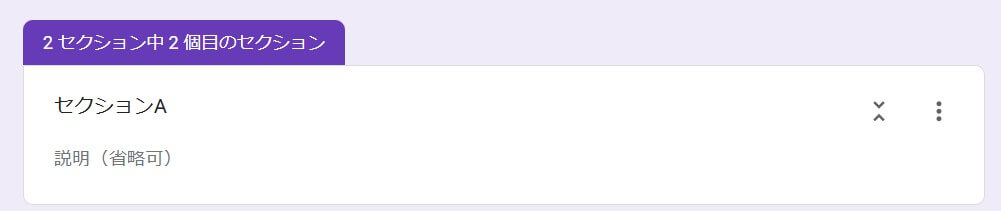
2.セクションの下に質問(枠)を追加。
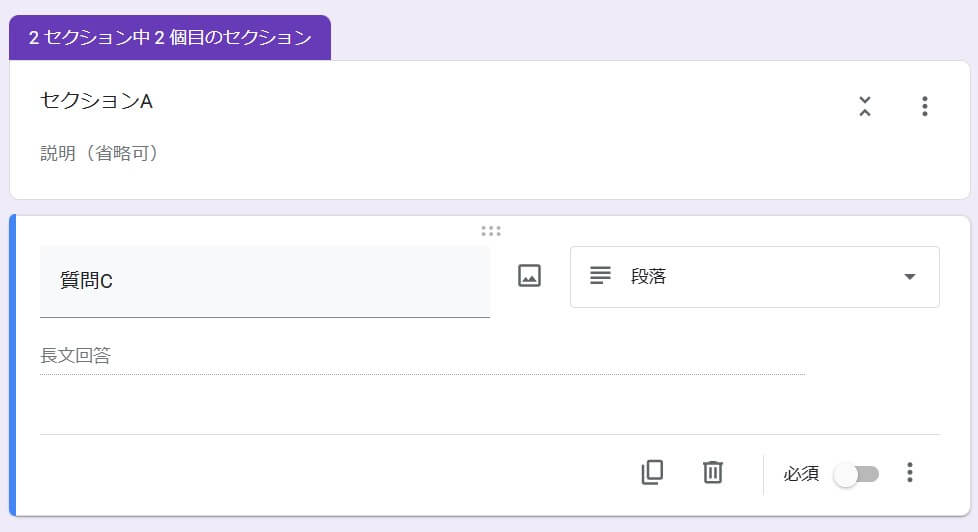
分岐の仕方
1.分岐の質問に行き、3点リーダーをクリック。「回答に応じてセクションに移動」をクリック。
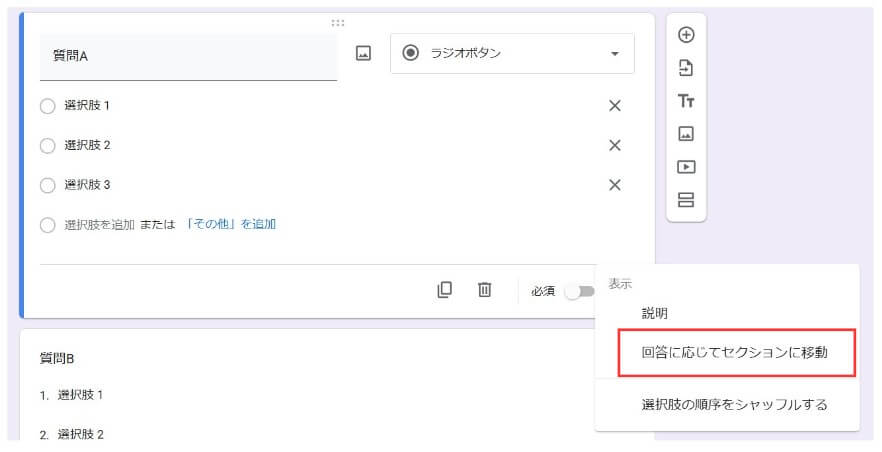
2.回答ごとに移動先(別のセクション、または送信)を選択。
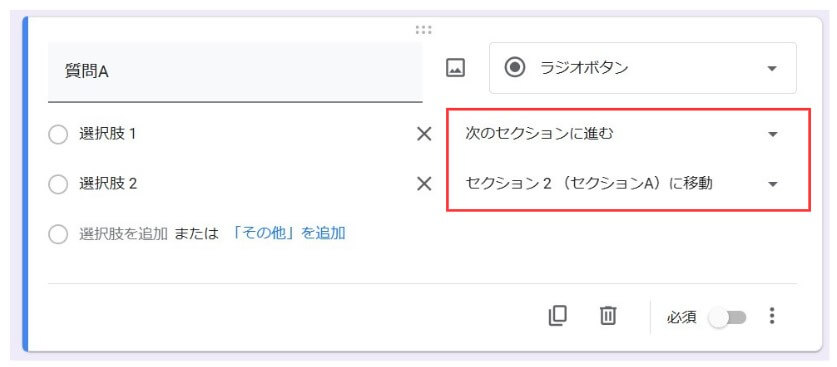
分岐がうまくいったかどうかは「プレビュー」で確認できます。目玉のアイコンをクリックし、必要事項を入力してください。

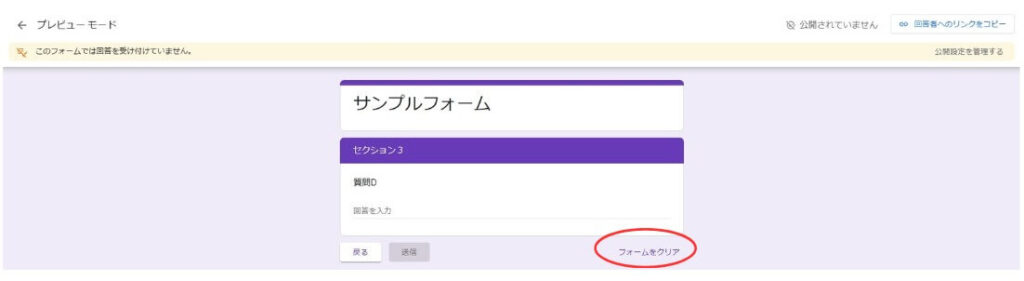
最後までいったら忘れずに「フォームをクリア」しましょう。
テストの作成
Googleフォームでは、自動的に採点可能で、正解・不正解それぞれにフィードバックを付けることができるテストが作れます。
空白のフォームを使用して、設定で「テストにする」を選択することもできますが、既にテスト用に設定されているテンプレートを使うほうが簡単です。
今回は「評価テスト」のテンプレートを使って作成手順を紹介します。
1.通常のフォーム作成のときと同様、タイトルを入力する。
2.質問を入力、回答形式を選び、選択肢を入力する。その後、「解答集を作成」をクリック。
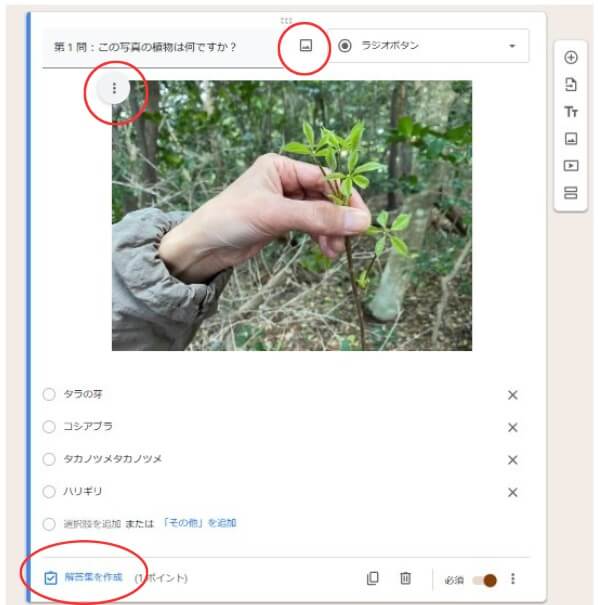
*インライン画像を挿入してみました。写真左上の3点リーダーで中央寄せにしてあります。
3.正解の選択肢にをクリックしてチェックマークを入れ、点数を設定する。「不正解に対するフィードバック」を入れる場合は、えんぴつマークをクリック。
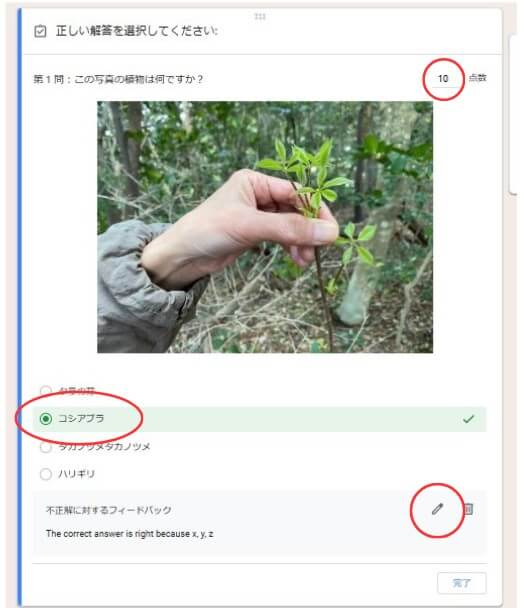
4.フィードバックを入力し、「保存」をクリック。
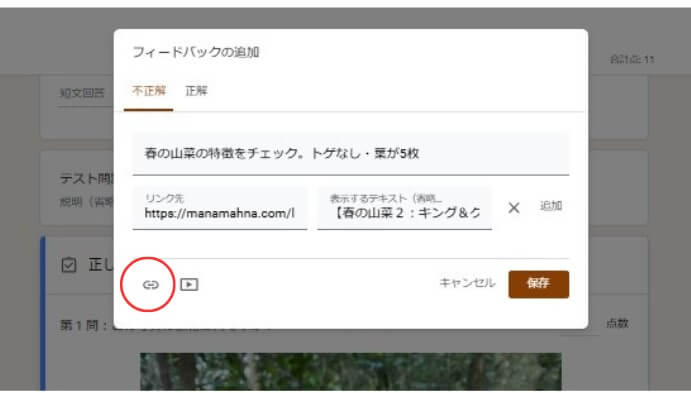
フィードバックは「正解」と「不正解」それぞれ別個に設定できます。
*今回は回答者の復習用にリンクをつけてみました。
5.「完了」をクリック。
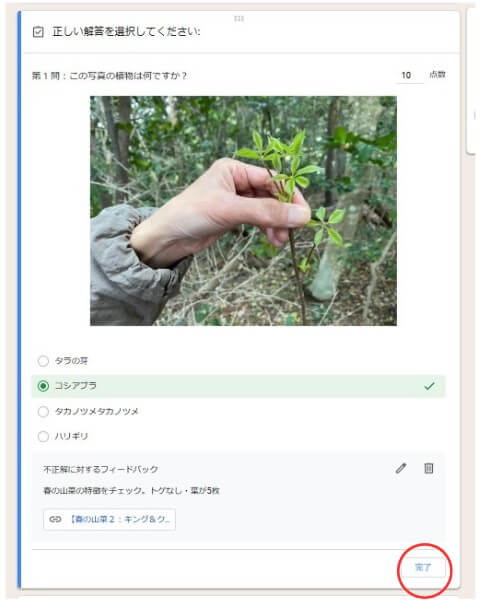
デザインの編集
残念ながら、Googleフォームのデザインはかなりシンプルです。
1.「テーマをカスタマイズ」(パレットのアイコン)をクリック。
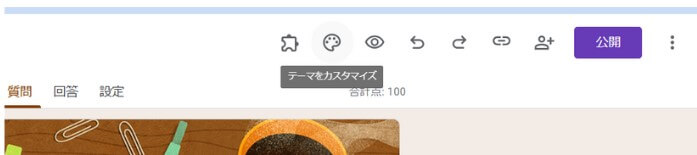
2.スクリーンの右に編集画面が表示されるので、カスタマイズしたい項目を変更。
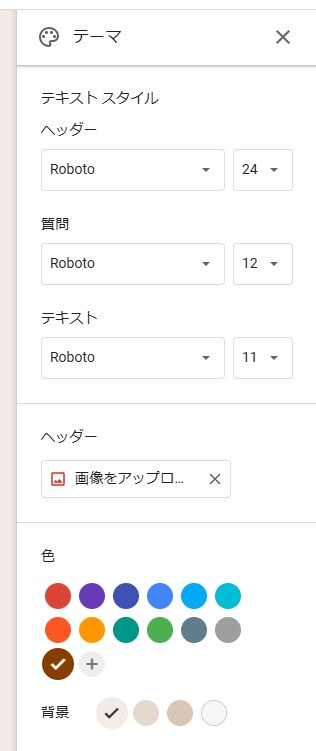
Googleフォームの公開と送信
フォームの設定、コンテンツの作成、デザインの編集がすべて完了したら、いよいよフォームを公開し、フォームへのリンク等を送信します。
ここではは、回答者をリンクを知っている不特定多数とした場合の手順を説明します。
公開の手順
1.スクリーン右上の「公開」をクリック。

2.ポップアップ画面の「管理」をクリック。
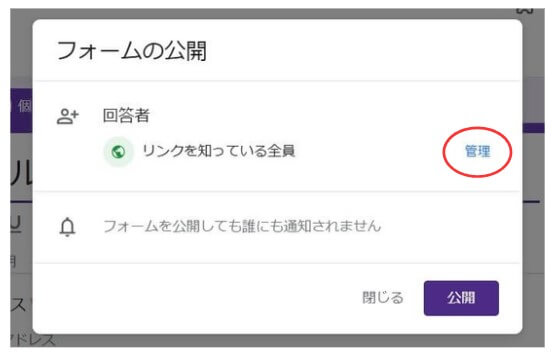
3.「一般的なアクセス」の「編集者ビュー」の横は「制限付き」、「回答者ビュー」の横は「リンクを知っているもの全員」を選択。
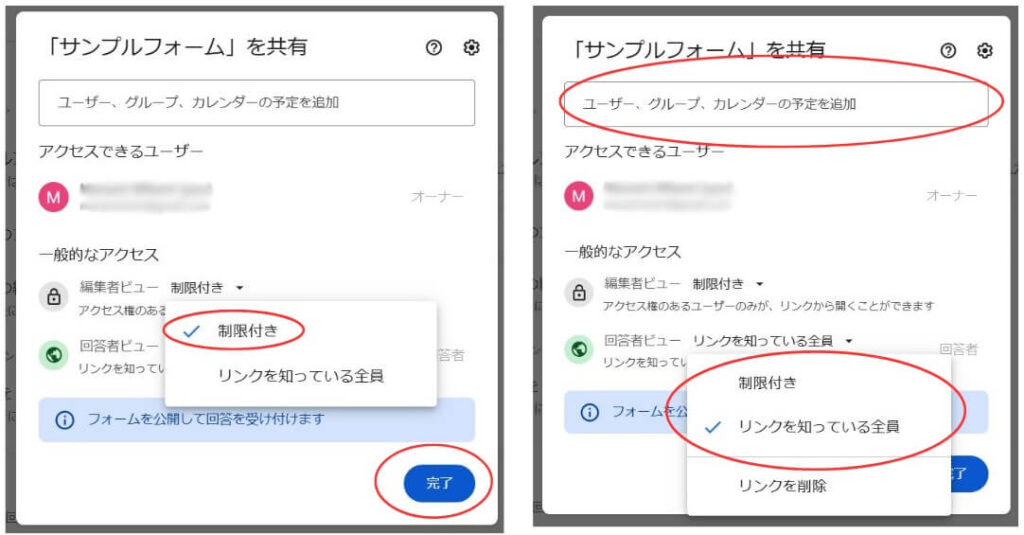
*「一般的なアクセス」の「編集者ビュー」は「制限付き」を選ばないと、個人情報の流出につながります。
4.「ユーザー、グループ、カレンダーの予定を追加」をクリック。別のポップアップが表示されるので、「回答者」または「編集者」として追加したいユーザーがいれば、メールアドレスを追加し、「送信」をクリック。
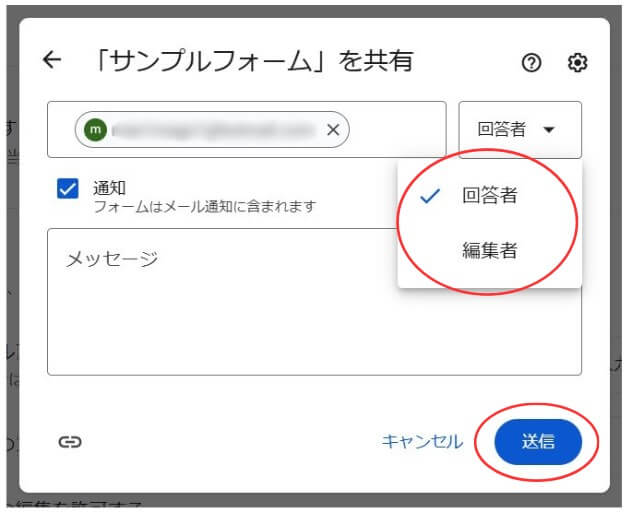
*「通知」しない場合は、チェックを外し、「送信」に変わって出てくる「共有」をクリック。
なお、「フォームの共有」はスクリ―の右上、「公開」横の「共有」アイコン(人の形と+マーク)をクリックしてもできます。
5.最初のポップアップ画面に戻るので、「公開」をクリック。
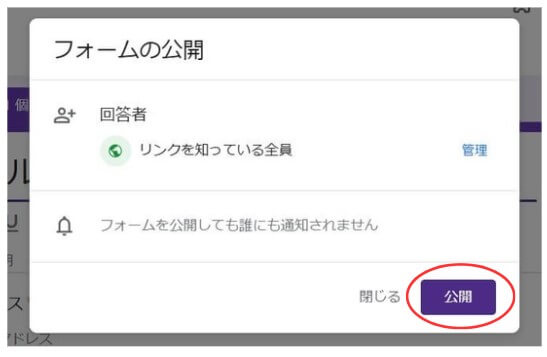
*ユーザーを追加していなければ、「フォームを公開しても誰にも通知されません」の表示が付いていて、ぱっと見ではアクセス権を編集していないように見えるかもしれません。
6.「公開」の見た目が変化していれば、公開完了。
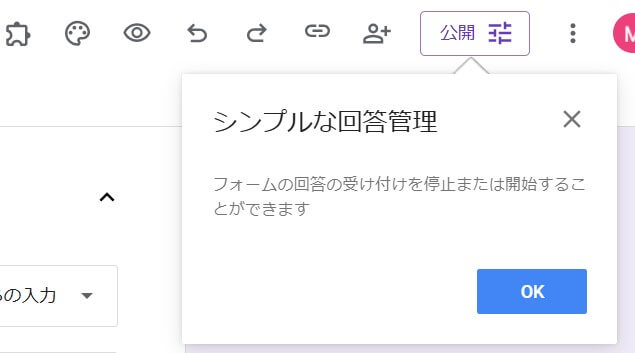
*公開後、アクセス権に変更を加えるには「公開」をクリックします。ステップ2と同じ画面が出てくるので、変更後「保存」をクリックしてください。
なお、回答の受付を中止するには、「公開」をクリック、「回答を受け付け中」をOffにしてください。
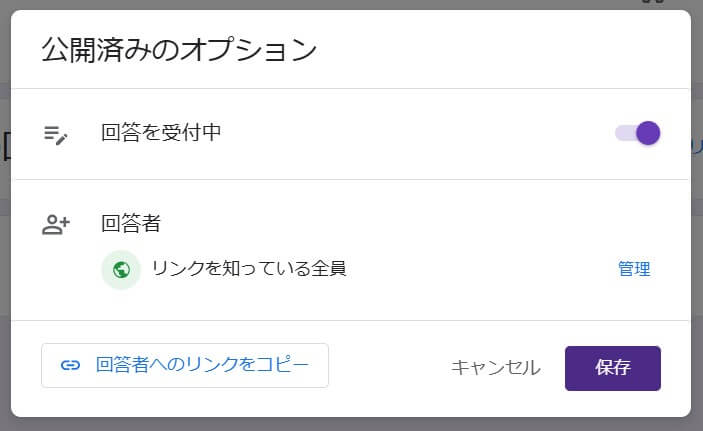
公開を停止するには、3点リーダーをクリック、「フォームの公開を停止」をクリックします。
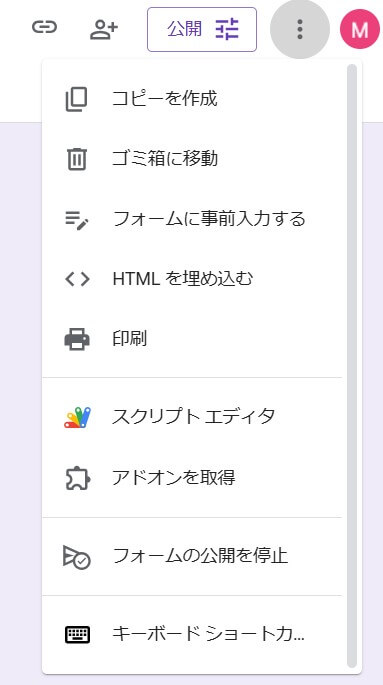
フォームの送信
フォームの送信には、リンク(URL)を使うことがほとんどですが、QRコードにすれば、印刷物などにも貼り付けられます。
リンク(URL)による送信
1.スクリーン右上のリンクのアイコンをクリックし、フォームのリンク(URL)の「コピー」をクリック。
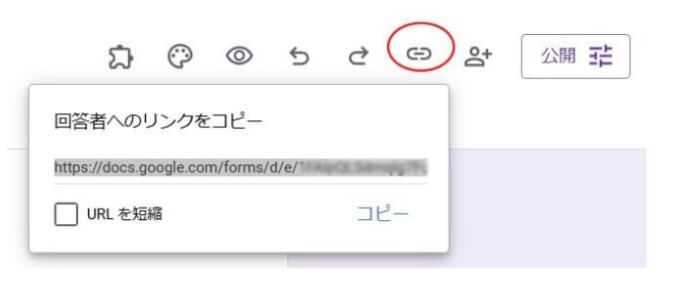
*URLは短縮することもできます。
2.あとはコピーしたリンクをメール等に貼って送信するだけ。
QRコードによる送信
QRコードの作り方
1.すぐ上の「リンク(URL)による送信」の項のステップ1と同様、フォームのリンク(URL)をコピーする。
2.コピーしたURLをGoogle Chromeの検索バーに貼り付けて、フォームを呼び出す。
3.フォームの上で右クリックし、「このページのQRコードを作成」をクリック。
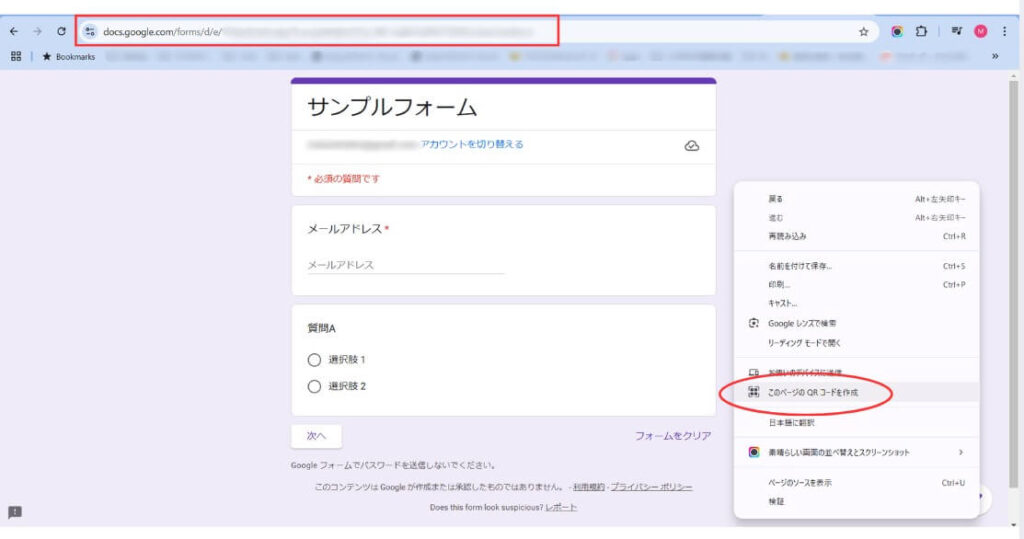
4.生成されたQRコード画像を「コピー」または「ダウンロード」。
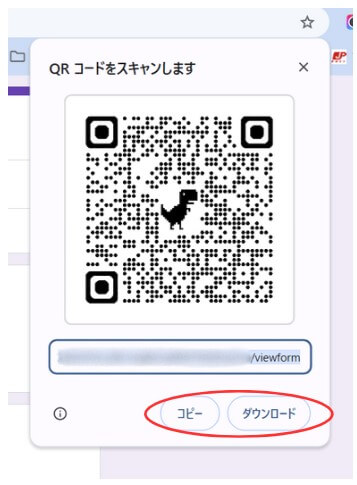
5.メール等に限らず、印刷予定の文書等にも画像を貼り付ける。
*もしかすると、Googleアカウントを持っていない人は開けないかもしれません。(自分のスマホでスキャンしたとき、ログインを要求されたので。)
データのグラフ化と表示
Googleフォームの便利なところは、①自動集計機能があること、②Googleスプレッドシートと連携していることです。
グラフ化
回答の集計結果はフォームの編集画面の「回答」から確認できます。
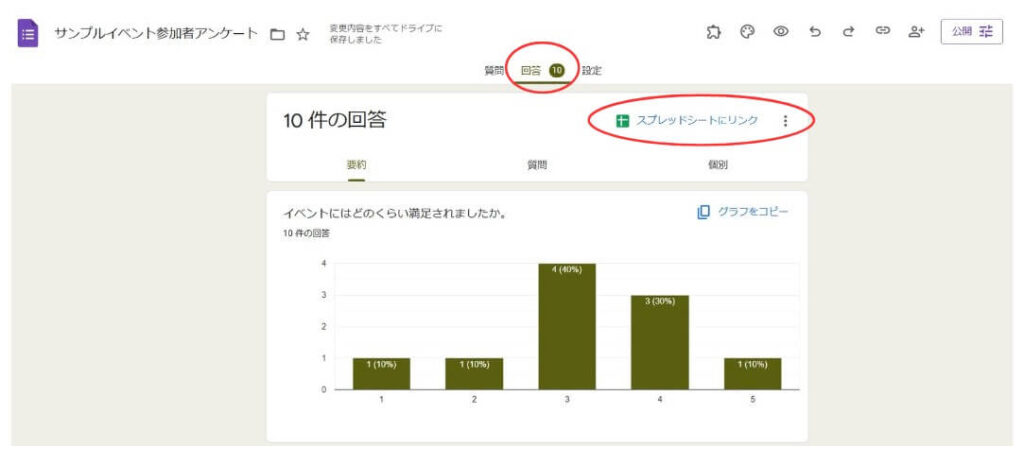
ご覧の通り、回答のデータがすでにグラフ化されていますが、グラフの種類は変更できません。そして変えるにはGoogleスプレッドシートが必要ですが、この段階ではまだ表示できるようになっていません。
*ちなみに、3点リーダーをクリックすると、回答のダウンロード、印刷、削除等が可能です。
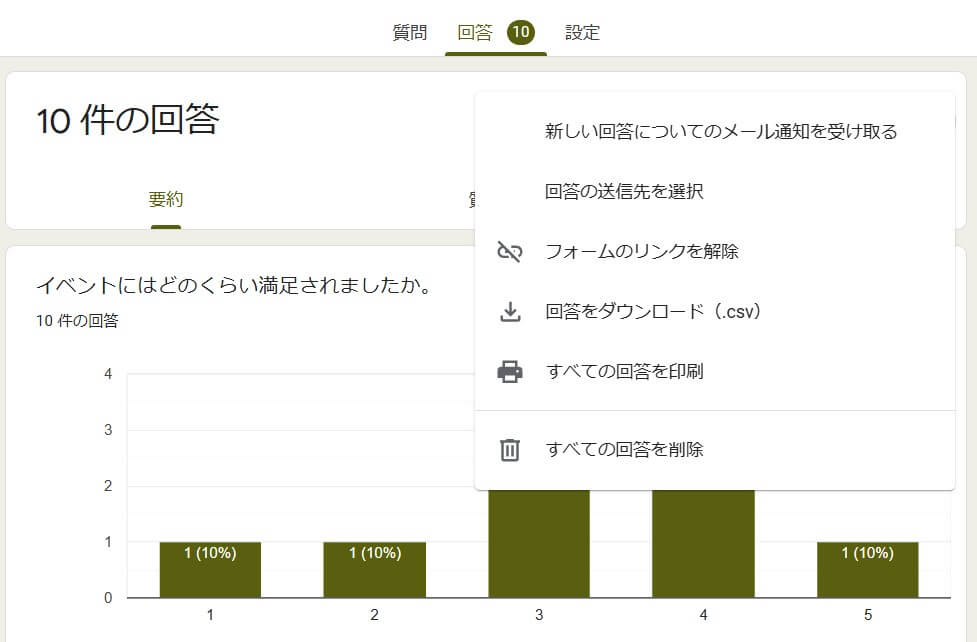
Googleスプレッドシート上でのデータ表示
1.データを数値のまま表示させるには「スプレッドシートにリンク」をクリック。
2.「新しいスプレッドシートを作成」を選んで「作成」をクリック。
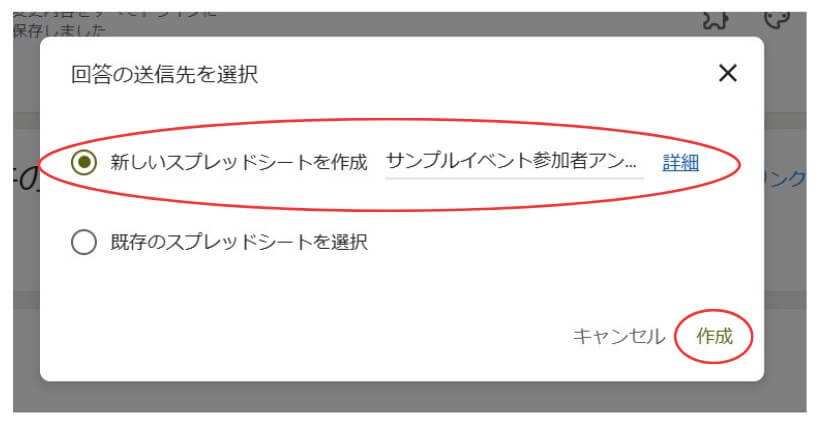
3.自動的にスプレッドシートが生成され、マイドライブに保存される。
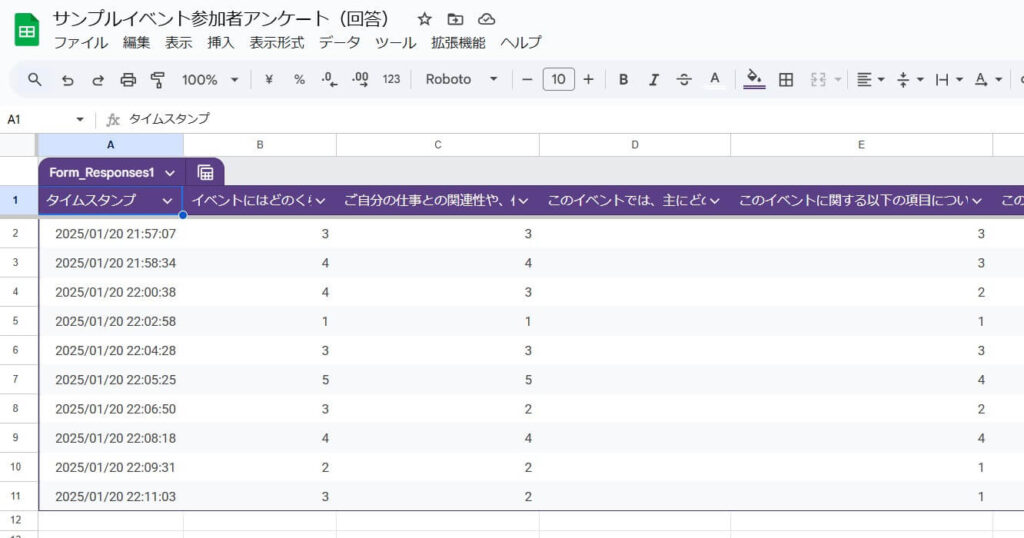
グラフを別の形式に変えたい場合:
1.変えたいグラフに関係のある部分だけをハイライトする。(おすすめは、シートをコピーして別タブで開き、必要ない列を削除してからハイライトする方法です。)
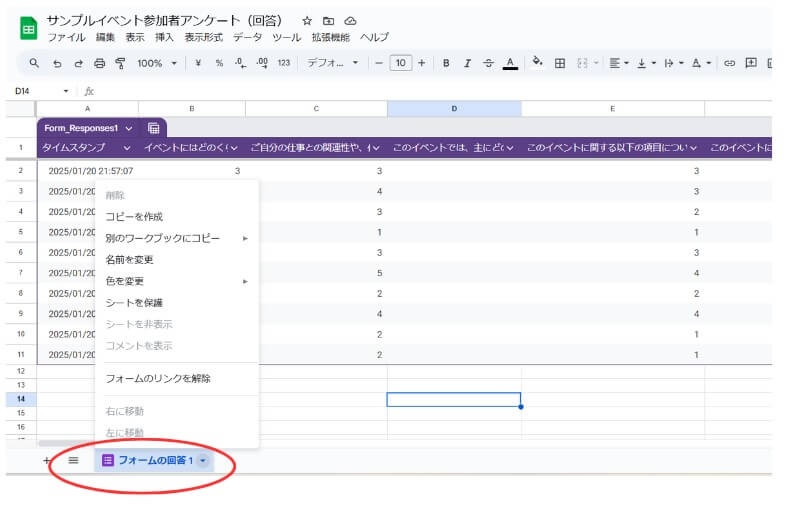
「フォームの回答1」の横の下向き矢印をクリック、その後「コピーを作成」をクリックすると、右にコピーができています。
2.「挿入」→「グラフ」で好みの形式のグラフを作成。
*編集画面のグラフは変わりません。
最後に
今回は、2025年1月時点での
- Googleフォームで作れるフォーム(用途)
- Googleフォームの作成手順
- Googleフォームの公開と送信の仕方
- データのグラフ化と表示
について紹介しました。
この記事がどれだけみなさんのお役に立ったのか興味があるので、Googleフォームを使ってこの記事についてのフィードバックフォームを作ってみました。
2~3分程度の短いものなので、よかったらご協力お願いします。